Updated February 2025: Stop getting error messages and slow down your system with our optimization tool. Get it now at this link
- Download and install the repair tool here.
- Let it scan your computer.
- The tool will then repair your computer.
Microsoft has a Windows screen capture utility called Snipping Tool (replaced by Snip & Sketch in the Windows 10 October 2018 update). It was introduced in Windows Vista and later. The Windows 10 Snipping Tool allows users to easily create screenshots in Windows 10.
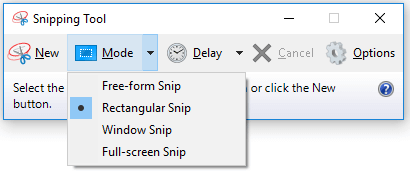
You can take screenshots of an open window, rectangular areas, a free-form area, or the entire Windows 10 screen. The screenshots you take can be saved as an image file (in PNG, JPEG, or GIF format) or as an HTML file. With the Windows 10 Clipboard Tool, the user can also make some basic editing of the snapshot with different coloured pens, an eraser and a highlighter.
If you are ever thinking of cropping a photo on your Windows 10 PC, laptop or tablet PC and sharing it with others or uploading it to online social media sites, here are 5 ways to open the Windows 10 cropping tool, create a Windows 10 shortcut and use the Windows 10 cropping tool to take screenshots in Windows 10.
Capture one of the following types of snips:
- Free shape snips – Draw a free shape around an object.
- Rectangular cut – Drag the cursor around an object to form a rectangle.
- Window Clip – Select a window, such as a dialog box, that you want to capture.
- Full Screen Snip – Enter the entire screen.
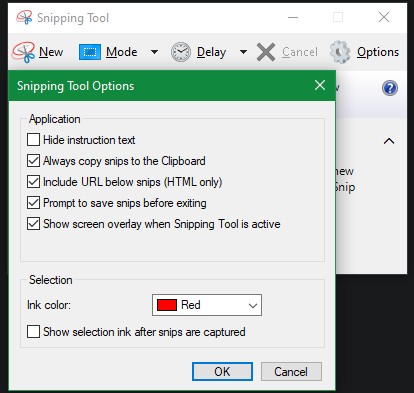
How to Open the Snipping Tool in Windows
For Windows 10
Select the Start button, type Trim Tool in the search box on the taskbar, and then select Trim Tool from the list of results.
February 2025 Update:
You can now prevent PC problems by using this tool, such as protecting you against file loss and malware. Additionally, it is a great way to optimize your computer for maximum performance. The program fixes common errors that might occur on Windows systems with ease - no need for hours of troubleshooting when you have the perfect solution at your fingertips:
- Step 1 : Download PC Repair & Optimizer Tool (Windows 10, 8, 7, XP, Vista – Microsoft Gold Certified).
- Step 2 : Click “Start Scan” to find Windows registry issues that could be causing PC problems.
- Step 3 : Click “Repair All” to fix all issues.
For Windows 8.1 / Windows RT 8.1
Drag the cursor from the right edge of the screen, press Search (or, if using a mouse, point to the lower right corner of the screen, move the pointer up and select Search), type Cutting Tool in the search area, and select Cutting Tool from the list of results.
For Windows 7
Select the Start button, then type Trim Tool in the search box, and then select Trim Tool from the list of results.
How to Take a Screenshot using your Snipping Tool Windows 10
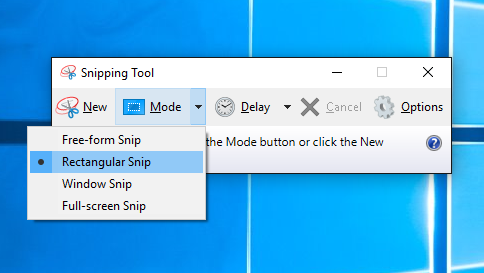
- Open the cutting tool
- Click on the Mode drop-down menu.
- Select your preferred mode: rectangular, free, window or full screen.
- Click on the New button.
- Edit your screenshot. (optional)
- Save your screenshot.
Conclusion
The cutting tool is also constantly gaining new functions. For example, it can now use image processing functions to create the Snip & Sketch application. Every time you take a screenshot, it is automatically displayed as a thumbnail – just like MacOS Mojave – so you can transfer it directly into the Snip & Sketch application for easy editing. However, it should be noted that Microsoft has stated (via a message in the Snipping Tool application itself) that Snipping Tool will “move to a new home” in a future Windows update. But the technology company encourages users to “cut as usual” with the new Snip & Sketch application.
https://support.microsoft.com/en-us/help/13776/windows-10-use-snipping-tool-to-capture-screenshots
Expert Tip: This repair tool scans the repositories and replaces corrupt or missing files if none of these methods have worked. It works well in most cases where the problem is due to system corruption. This tool will also optimize your system to maximize performance. It can be downloaded by Clicking Here
