Updated February 2025: Stop getting error messages and slow down your system with our optimization tool. Get it now at this link
- Download and install the repair tool here.
- Let it scan your computer.
- The tool will then repair your computer.
Your Chromecast allows you to mirror your entire desktop directly onto your TV at any time.

This feature is now integrated into Google Chrome, so unlike the early days of Chromecast, you no longer need the Google Cast extension for this. However, you still need to use Google Chrome. You cannot use any other browser such as Mozilla Firefox or Microsoft Edge.
Cast a Chrome tab to your TV
You can use a Chromecast device to display a chrome tab or your screen on your TV.
You can display most web content. Some plug-ins, such as Silverlight, QuickTime and VLC, do not work.
To display chrome on your TV, you need a Chromecast device:
- A Chromecast, Chromecast Ultra or a TV with built-in Chromecast.
- A computer and a Wi-Fi network with the minimum system requirements.
- A current version of Google Chrome (version 72 or later).
- Update your Google Chrome browser if necessary.
- To connect your computer and Chromecast device to the same Wi-Fi network. Learn how to check the Wi-Fi network on your Chromecast device.
February 2025 Update:
You can now prevent PC problems by using this tool, such as protecting you against file loss and malware. Additionally, it is a great way to optimize your computer for maximum performance. The program fixes common errors that might occur on Windows systems with ease - no need for hours of troubleshooting when you have the perfect solution at your fingertips:
- Step 1 : Download PC Repair & Optimizer Tool (Windows 10, 8, 7, XP, Vista – Microsoft Gold Certified).
- Step 2 : Click “Start Scan” to find Windows registry issues that could be causing PC problems.
- Step 3 : Click “Repair All” to fix all issues.
Cast a tab from Chrome:
- Open Chrome on your computer.
- Click More More in the upper right corner, and then click Cast.
- Select the Chromecast device on which you want to view the content.
- If you are already using the Chromecast device, your content will replace the content on your TV.
- When you are finished, click Cast on the right side of the address bar, then click Stop Casting.
What you will see in the Chromecast
- When your tab is displayed on a TV, you will see the Show Display option.
- To the right of the address bar, next to your extensions, you’ll see the Active cast extension.
- To use a shortcut in Chrome, add the Cast button.
Videos and Media
- Click Cast on the video or media you are watching.
- You see the video or images on your computer and TV, but you only hear the sound on your TV. The sound from the other tabs and applications will continue to play on your computer.
Cast Opera tab to your TV
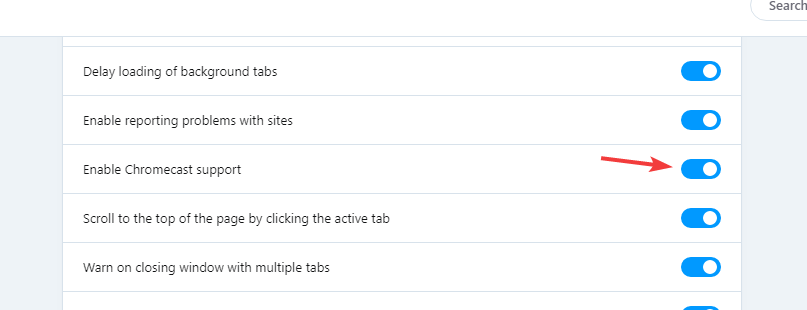
- Click on the Opera icon in the upper left corner and select Settings.
- Scroll down to the User Interface section and check the Enable Chromecast support option.
- To launch a page, simply right-click on the currently open tab and select Launch from the menu.
- Select the target device and you are ready to go.
Cast Firefox tab to your TV
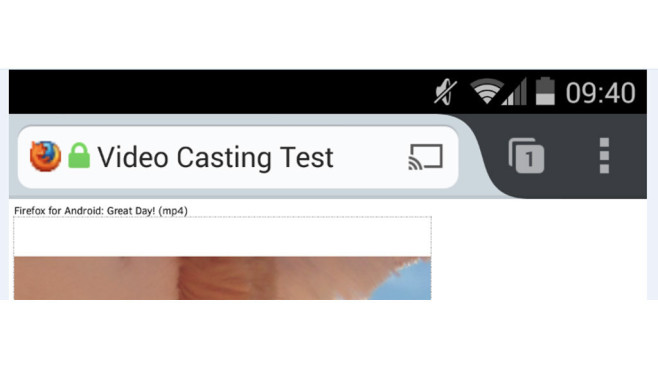
- Download the fx_cast extension. You may also need to download the Windows Bridge software from the same source.
- Choose the Next button for installation.
- Now click the Add button to add the extension.
https://www.sony.com/electronics/support/articles/00135456
Expert Tip: This repair tool scans the repositories and replaces corrupt or missing files if none of these methods have worked. It works well in most cases where the problem is due to system corruption. This tool will also optimize your system to maximize performance. It can be downloaded by Clicking Here
