Updated February 2025: Stop getting error messages and slow down your system with our optimization tool. Get it now at this link
- Download and install the repair tool here.
- Let it scan your computer.
- The tool will then repair your computer.
If you wish, you can log in to your account with an picture password on a Windows 10 PC.
You choose the image and the three gestures you use to create a password that is just yours. Once you select an image, you “draw” on a touch screen using the mouse, touchpad, or needle/finger to create a combination of circles, straight lines, and typing. The size, position and direction of your strokes are part of the password for your image.
By default, PCs that belong to a domain can use an image password to log in, unless they are disabled by policy.
Use the Group Policy Editor to Enable this Feature.

If the image password login option does not appear in Windows 10, even after it has been enabled in the group policy, you must perform the following steps.
The computer is logged on to the domain, both the local account and the domain account have the PIN login option grayed out.
The group policy below controls these settings, you must enable them for this option to work again. Please follow below.
February 2025 Update:
You can now prevent PC problems by using this tool, such as protecting you against file loss and malware. Additionally, it is a great way to optimize your computer for maximum performance. The program fixes common errors that might occur on Windows systems with ease - no need for hours of troubleshooting when you have the perfect solution at your fingertips:
- Step 1 : Download PC Repair & Optimizer Tool (Windows 10, 8, 7, XP, Vista – Microsoft Gold Certified).
- Step 2 : Click “Start Scan” to find Windows registry issues that could be causing PC problems.
- Step 3 : Click “Repair All” to fix all issues.
- Press Windows + R on the keyboard and type gpedit.msc to open Group Policy.
- Navigate to the following path :
- Computer Configuration\Administrative Templates\System\Logon and select Enable Pin Logon
- Double-click Enable Comfort PIN Login Policy in the right pane to change its properties.
- With the policy properties window open, set the radio button to Enabled.
- Click Apply > OK to save the changes.
- Then double-click Disable Image Password Login Policy in the right pane to change its properties.
- When the policy properties window opens, set the radio button to Enabled.
- Click Apply > OK to save the changes. You can now exit the Local Group Policy Editor.
Once the PIN option has been enabled, the Picture Password option is always available even if you disable it again.
How to To Set Up A Picture Password
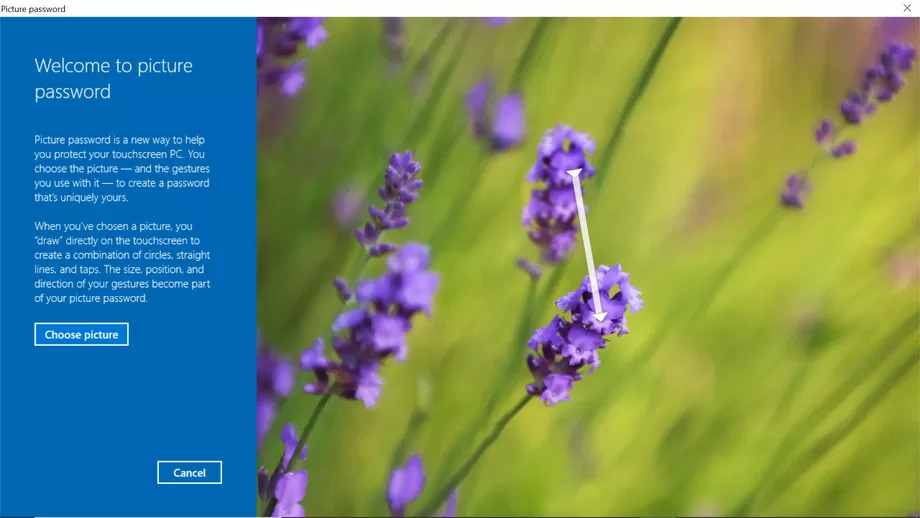
The password option for Microsoft images allows you to use a sequence of gestures associated with an image to log in. Instead of using a PIN code or password, you must draw on a picture.
- Under Login Settings, click Image Password.
- Click Add.
- You will be taken to the Image Password Setup page and will be prompted to enter your Microsoft account password in a pop-up window.
- Click on “Select Image”.
- A window will open to allow you to browse through your photos. Select an image and then click Open.
- Click “Use this image” to continue, or click “Select a new image” to select another image.
- You will be asked to draw three gestures – lines, circles and typing – on the image. To register, you must repeat the gestures in the same order and in the same position on the image.
- You must then confirm the password for your photo by performing the same three gestures again. If you don’t remember it, click on “Start again”.
- Click on “Finish” in the next screen to complete the configuration.
Expert Tip: This repair tool scans the repositories and replaces corrupt or missing files if none of these methods have worked. It works well in most cases where the problem is due to system corruption. This tool will also optimize your system to maximize performance. It can be downloaded by Clicking Here
