Updated February 2025: Stop getting error messages and slow down your system with our optimization tool. Get it now at this link
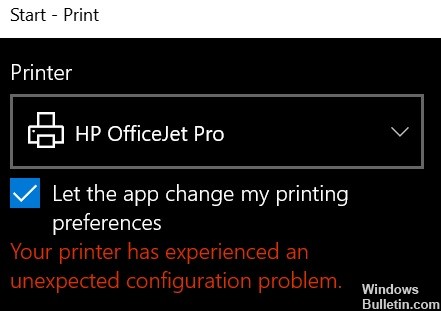
Printers are needed in the workplace, but there have been several reports of problems with them. When printing documents, you may get an error message saying that your printer has an unexpected configuration problem.
What causes the message ‘Your printer has an unexpected configuration problem’?

This error message can have several causes, such as a printer input error, an outdated version of the printer driver, conflicts with third-party applications, a recent Windows update, or problems with the printer not being shared on the network.
How to resolve the “Your printer has an unexpected configuration problem” message?
You can now prevent PC problems by using this tool, such as protecting you against file loss and malware. Additionally, it is a great way to optimize your computer for maximum performance. The program fixes common errors that might occur on Windows systems with ease - no need for hours of troubleshooting when you have the perfect solution at your fingertips:February 2025 Update:

Launch the Microsoft Printer Troubleshooter program
- Download the Microsoft Printer Troubleshooter tool from the official website.
- Click on the installer to start the troubleshooter.
- In the Troubleshooting interface, select the Printers option and click Next.
- If prompted, click Try Troubleshooting as administrator.
- Close the troubleshooter and start the printer.
Updating the printer driver
- Press the Windows + R keys to open “Run”.
- Type “devmgmt.MSC” and press Enter to open Device Manager.
- In Device Manager, expand the Printers section.
- Select your printer from the list of printers (if you have more than one connected) and right-click it.
- Select “Update driver”.
- Select “Automatically check for driver updates”.
- Allow Windows to check for updates. All updates will be automatically downloaded and installed.
Printer sharing
- Press the Windows + R key combination and type Control to open the Control Panel.
- In the Control Panel, locate “Devices and Printers”. Open Devices and Printers.
- Now right-click on your printer and select Printer Properties.
- Click the Sharing tab and turn on the ‘Share this printer’ option.
- Click Apply to save your changes.
- Now try printing your document again.
Expert Tip: This repair tool scans the repositories and replaces corrupt or missing files if none of these methods have worked. It works well in most cases where the problem is due to system corruption. This tool will also optimize your system to maximize performance. It can be downloaded by Clicking Here
Frequently Asked Questions
How do I fix the fact that my printer was unexpectedly set up?
- Add your printer again.
- Share your printer with other people.
- Update the printer driver.
- Delete the spooler files.
- Run the Windows troubleshooting procedure.
How do I update the printer drivers?
- Go to the control panel.
- Click on "Hardware and Sound".
- Click on "Device Manager" to display all the connected hardware on your computer.
- Find the "Printers" drop-down menu, which contains all the relevant printers.
- Right-click on the printer whose drivers you want to update, and click "Update Drivers.
What does the message on my computer mean that there is an unexpected configuration problem with the printer?
One reason for the "Your printer has an unexpected configuration problem" error message may be a very outdated printer driver.
