Updated February 2025: Stop getting error messages and slow down your system with our optimization tool. Get it now at this link

The Windows Store, now known as the Microsoft Store, is the official digital storefront included by default in Windows 10. Here you will find apps, software, business and personal devices, resources and games that you can download and use on your Windows device.
However, a problem arises when you need certain Windows apps that are only available in the Microsoft Store, but the Windows Store doesn’t open. We’ve put together some helpful tips to show you what to do if the Windows Store won’t open.
Why won’t the Windows Store open?
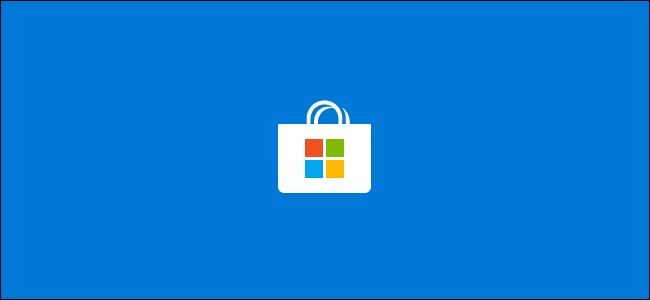
The Microsoft Store app stores some information about installed and available apps in a cache to speed up searches and improve the responsiveness of the Store app. But sometimes this cache can get corrupted due to a corrupted system file or a bug in the latest update. This causes the Microsoft Store to become unresponsive, fail to open, or close immediately after opening.
How to fix the “Windows 10 Store won’t open” problem?
You can now prevent PC problems by using this tool, such as protecting you against file loss and malware. Additionally, it is a great way to optimize your computer for maximum performance. The program fixes common errors that might occur on Windows systems with ease - no need for hours of troubleshooting when you have the perfect solution at your fingertips:February 2025 Update:
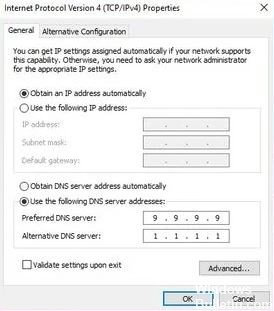
Change your DNS addresses
- Open the Control Panel and go to Network Connections.
- Select the network connection you’re currently using, right-click it, and select Properties.
- Scroll to Internet Protocol version 4 (TCP/IPv4) and select Properties.
- Select Use the following DNS server addresses.
- Enter 8.8.8.8.8 as your preferred DNS server and 8.8.4.4 as your alternate DNS server.
- Click OK to save your changes.
Sign out and log in to your account
- Open the Microsoft Store.
- Click your profile icon in the upper-right corner.
- Click the active account again and select Sign out.
- Close Microsoft Store and restart it.
- Click the empty icon and select Sign in.
- Enter your login information and look for improvements.
Launch Windows Troubleshooting
- Go to Settings -> Update and Security -> select Troubleshooting in the left section.
- In the new window, go to Find and fix other problems -> select Microsoft Store Troubleshooting -> Run Troubleshooting.
Perform a full system scan
- Go to Start -> type “defender” -> double-click Windows Defender to launch the tool.
- Select the shield icon on the left side of the window.
- In the new window, click on the Advanced Controls option.
- Enable the Full Scan option to run a full system scan for malware.
Updating the Microsoft Store
- Open the Microsoft Store application through the Start menu.
- Click on the menu with three dots in the right corner and open Downloads and Updates.
- Click the “Get Updates” button.
Expert Tip: This repair tool scans the repositories and replaces corrupt or missing files if none of these methods have worked. It works well in most cases where the problem is due to system corruption. This tool will also optimize your system to maximize performance. It can be downloaded by Clicking Here
Frequently Asked Questions
How do I fix the fact that the Windows Store won't open?
- Check your Internet connection.
- Make sure you are logged into your Microsoft account.
- Use the Windows Store application troubleshooter.
- Check the time on your computer.
- Restore the Microsoft Store.
- Reload the Microsoft Store.
- Clear the Microsoft Store cache.
- Check the proxy server settings.
How do I repair Microsoft Store?
- Open the MS Store -> Click on your profile picture in the upper right corner and log out.
- Then log back in.
- Run the Windows App Troubleshooter.
- Perform a Windows Store reset through the command line.
- Re-register all apps in the Store.
- Uninstall and reinstall the Store.
How do I fix a Windows Store?
- Select Start.
- Select Settings.
- Select Apps.
- Select Apps and features.
- Select the app you want to restore.
- Select Advanced settings.
- Select Repair.
- After the repair is complete, try launching the app again.
