Updated February 2025: Stop getting error messages and slow down your system with our optimization tool. Get it now at this link

The problem of mouse lag and stuttering is not new in Windows 11. All the stuttering and mouse delays that users have encountered in Windows are coming back to haunt them. If your mouse stutters or seems less responsive, don’t worry. We have some very simple tips to solve this problem.
Just follow the solutions listed here and your mouse will behave normally again as it did before the upgrade to Windows 11.
What causes Windows 11 mouse lag and stuttering?

- File Explorer error: Most of the user-documented cases in which this problem occurs are File Explorer related in one way or another. If the problem only occurs when File Explorer is open in the background and you are not actively using it, you can temporarily solve the problem by restarting the main File Explorer process using Task Manager.
- Microsoft Fix not installed: Microsoft insiders have already confirmed that a fix for this particular problem is coming soon in a Windows update. While we don’t know the exact date or type of update that will lead to this fix, it’s good practice to install every upcoming Windows update.
- Nvidia Game Ready error: If the problem occurs with your Nvidia GPU and you’re using the Game Ready driver, you can resolve the issue by switching to Studio drivers. If you are a gamer, this change will not significantly affect your average frame rate.
- Adaptive sync enabled: Currently, Windows 11 is very unreliable when forced to use Nvidia’s adaptive sync (Freesync) (GSync) on high refresh rate 4k displays. Until Microsoft fixes this bug, you can solve the mouse stutter problem by disabling G-Sync in the Nvidia control panel.
How do I fix mouse lag and stuttering in Windows 11?
You can now prevent PC problems by using this tool, such as protecting you against file loss and malware. Additionally, it is a great way to optimize your computer for maximum performance. The program fixes common errors that might occur on Windows systems with ease - no need for hours of troubleshooting when you have the perfect solution at your fingertips:February 2025 Update:
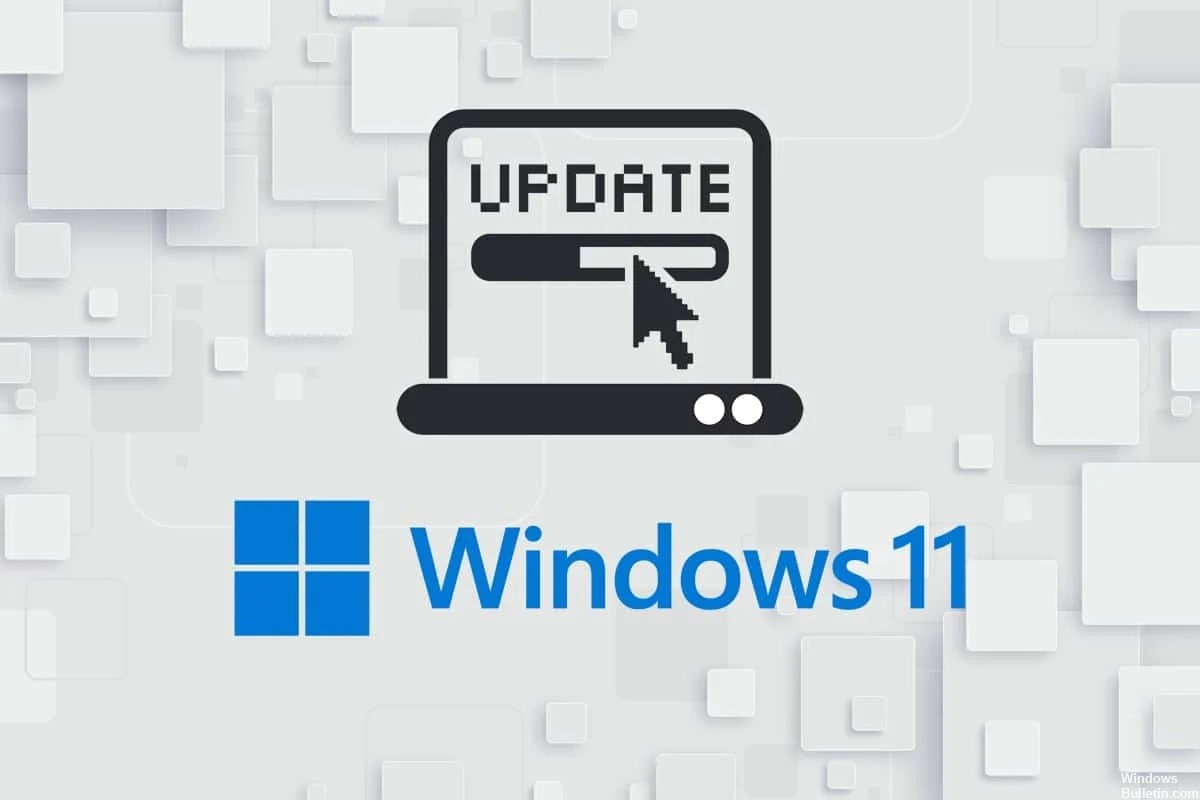
Download and install all Windows updates
- Press Windows Logo + I on your keyboard to open settings.
- Click on Windows Update.
- Click Check for updates. Windows will then begin downloading updates if they are available.
- When the process completes, click Restart Now to restart your PC. You can also schedule a restart.
- After the restart, use your mouse to run the test.
Turn scrolling on/off in standby mode
- Press Windows Logo + I on the keyboard to open the settings.
- Select Bluetooth and Devices. Scroll down. Find the Mouse option and click it.
- Now drag the Scroll inactive windows option several times while hovering your mouse over it.
Disable Adaptive Sync settings
- In the search box, type or paste the NVIDIA Control Panel. Then click that option in the results.
- On the Display tab, click Configure G-SYNC. Then uncheck Enable G-SYNC, G-SYNC compatibility.
- Restart your computer for the changes to take effect.
Disable mouse traces
- Press Windows + R on your keyboard to open Run.
- Type main.CPL and press Enter.
- Select the Pointer Options tab. Uncheck Show pointer traces and click Apply -> OK.
- Now restart your Windows PC and see if the problem is resolved.
Expert Tip: This repair tool scans the repositories and replaces corrupt or missing files if none of these methods have worked. It works well in most cases where the problem is due to system corruption. This tool will also optimize your system to maximize performance. It can be downloaded by Clicking Here
Frequently Asked Questions
How do I resolve Windows 11 mouse lagging and stuttering issue?
- Download and install all Windows updates.
- Enable/disable scrolling Inactive.
- Disable adaptive sync settings.
- Disable mouse tracking.
Why is my mouse lagging and stuttering in Windows 11?
Most user-documented cases of this problem are related to File Explorer. Also, Windows 11 is very unreliable when forced to use Nvidia Adaptive Sync (Freesync) (GSync) on high refresh rate 4k displays.
How do you prevent mouse lagging and stuttering?
- Try a different mouse.
- Clean your mouse and mouse pad.
- Check your batteries.
- Try a different USB port.
- Update or download drivers.
