Updated July 2024: Stop getting error messages and slow down your system with our optimization tool. Get it now at this link
- Download and install the repair tool here.
- Let it scan your computer.
- The tool will then repair your computer.
Fix the lag Fallout 4: Fallout 4 is a great game, there is no doubt about it. However, it is also unpleasant to face problems with your game. Many players have had many performance problems in the game and the players in the community have published several articles on the subject. Many updates and fixes have been made to fix the delays and other performance problems in the game. Unfortunately, despite the updates and fixes, the game still has problems with delays and delays. The main FPS.

If you have played Fallout 4 from the beginning, you know how bad the delays and performance in this game were, but the good news is that you can significantly reduce lags by using some third-party mods that you can use. I will publish in this article. The mod is really useful and works very well to increase FPS. However, if your computer does not meet the minimum game requirements then there is no point in trying it. If you have played Fallout 4 with mods and other third party content, it is likely that you have encountered a Vegas Crash error when reading it.
This article will provide you with a complete guide to fixing bugs in the game. However, before proceeding with the fixes, it is recommended that you take a look at the game’s system requirements and see if it is compatible with your system or not.
Fallout 4 System Requirements
Minimum requirements:
- Processor: Intel Core i5-2300 2.8 GHz / AMD Phenom II X4 945 3.0 GHz or similar
- RAM: 8 GB
- Operating System: Windows 7/8/10 (64-bit operating system required)
- VIDEOKARTA: NVIDIA GTX 550 Ti 2 GB / AMD Radeon HD 7870 2 GB or equivalent
- PIXEL SHADE: 5.0
- VERTEX SHADER: 5.0
- Hard disk space: 30GB
- VIDEOPAM: 2048 MB
Recommended requirements:
- Processor: Intel Core i7 4790 3.6 GHz / AMD FX-9590 4.7 GHz or similar
- RAM: 8 GB
- Operating System: Windows 7/8/10 (64-bit operating system required)
- VIDEOKARTA: NVIDIA GTX 780 3GB / AMD Radeon R9 290X 4GB or equivalent
- PIXEL SHADE: 5.0
- VERTEX SHADER: 5.0
- Hard disk space: 30GB
- VIDEO RAM: 3 GB (4 GB AMD)
July 2024 Update:
You can now prevent PC problems by using this tool, such as protecting you against file loss and malware. Additionally, it is a great way to optimize your computer for maximum performance. The program fixes common errors that might occur on Windows systems with ease - no need for hours of troubleshooting when you have the perfect solution at your fingertips:
- Step 1 : Download PC Repair & Optimizer Tool (Windows 10, 8, 7, XP, Vista – Microsoft Gold Certified).
- Step 2 : Click “Start Scan” to find Windows registry issues that could be causing PC problems.
- Step 3 : Click “Repair All” to fix all issues.
Now that you know the system requirements for the game, let’s move on to troubleshooting solutions.
Change Vsync settings
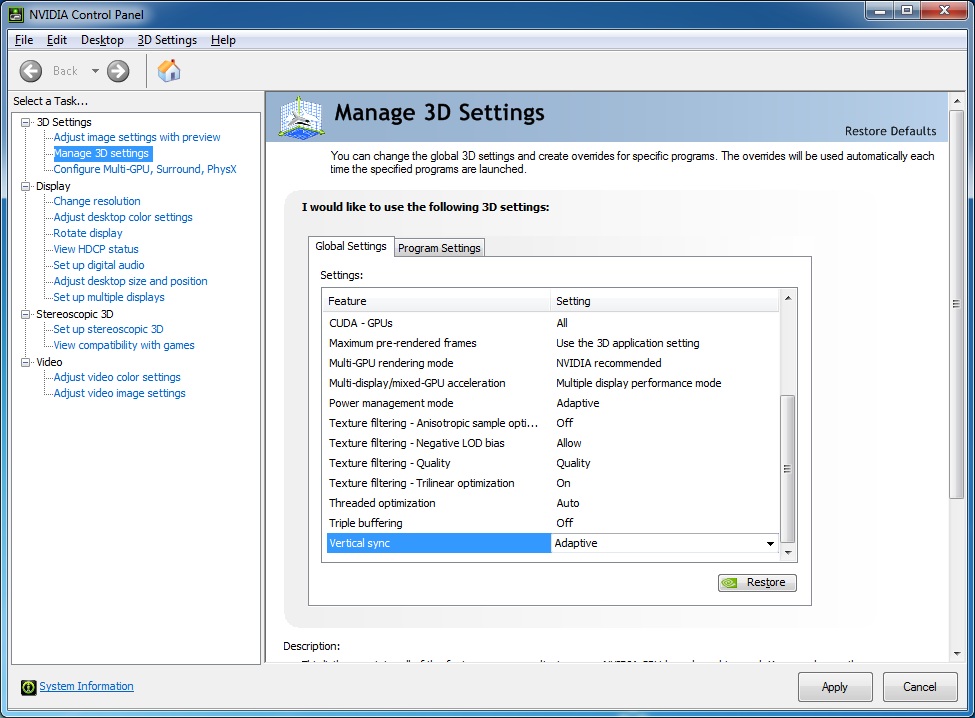
If you turn off vsync, the stuttering will be most noticeable, but it will also negatively affect things like consoles and holographic games. However, there is a way to solve this problem, and it is actually quite simple. I am talking about enabling Adaptive Vsync, which Nvidia has, but there is a similar solution for AMD users.
When you enable Adaptive Vsync (or alternative to AMD) everything works the same way as when you enable “normal” vsync. Otherwise, if you exceed 60 frames per second, you will be limited to 60 frames per second (on monitors at 60 Hz), but vsync will always fall below 60 frames per second; In Fallout 4, most of the stuttering is eliminated while maintaining the integrity of minigames and consoles.
Nvidia – Adaptive Vsync
- Open the “Nvidia Control Panel” (right-click on your desktop).
- Go to “3D Settings Management”.
- In the global settings, scroll down to vertical synchronization and switch it to the adaptive one. You can also do this for Fallout 4 only through “Program Preferences” instead of “Global”.
AMD – Dynamic Vsync
- Download and install RadeonPro (it is the only option to enable Dynamic Vsync).
- Open RadeonPro and go to the “Settings” tab.
- Activate “Dynamic Vsync” in “Vsync Control”.
Update graphics driver

Have your graphics card drivers been updated? Check again, this is a very important step and it can really help the case. Depending on the type of graphics card you have installed, you can do it directly from the Nvidia or AMD website.
Change window settings
When you start the game, run it in window mode without fields with the maximum resolution. You can set this up by launching the game and going to the settings. At the bottom there are two check boxes that you can uncheck.
In the end, having any of these solutions will help eliminate a lot of delays and stuttering in Fallout 4, and you will have a much more enjoyable experience. Nobody likes random bursts of delays and intermittent gameplay, especially me, so I really hope this article has helped you!
Expert Tip: This repair tool scans the repositories and replaces corrupt or missing files if none of these methods have worked. It works well in most cases where the problem is due to system corruption. This tool will also optimize your system to maximize performance. It can be downloaded by Clicking Here
