Updated February 2025: Stop getting error messages and slow down your system with our optimization tool. Get it now at this link

This tutorial contains instructions for fixing the following error in VirtualBox: “Failed to open session for virtual machine <VM MachineName>. VT-x is not available (VERR_VMX_NO_VMX).
The VirtualBox “VT-x not available” error occurs on a Windows 10 Pro computer with a Gigabyte Z370 HD3P motherboard and an Intel Core i7-8700 processor that supports Intel® Virtualization Technology (VT-x). In addition to the “VT-x not available” error message in VirtualBox, the SecurAble tool also reports that hardware virtualization is not available on the system.
What causes the vt-x to be unavailable (verr_vmx_no_vmx) problem?

When you try to open a virtual machine using VirtualBox or similar software, you may get an error reporting that vt x is not available (verr_vmx_no_vmx). In general, the error message that vt-x is unavailable can be caused by a variety of reasons. In the next section, we will list some of them.
- Vt-x is not enabled in the BIOS settings.
- The computer’s processor does not support vt-x.
- Hyper-V virtualization is enabled in Windows.
- Kernel storage is enabled.
In the next section, we show you how to fix the error that vt-x is not available.
How to repair the vt-x unavailable (verr_vmx_no_vmx) error?
You can now prevent PC problems by using this tool, such as protecting you against file loss and malware. Additionally, it is a great way to optimize your computer for maximum performance. The program fixes common errors that might occur on Windows systems with ease - no need for hours of troubleshooting when you have the perfect solution at your fingertips:February 2025 Update:
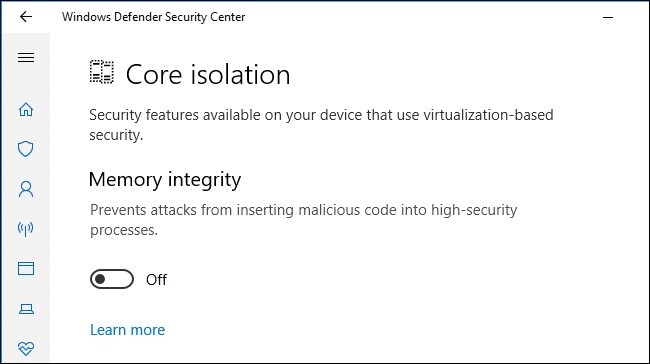
Disable kernel isolation in Windows Defender
- First, open the Windows search box and type Windows Defender.
- Select Windows Defender Security Center from the search results.
- In the Windows Defender Security Center window, click the Device Security tab on the left side of the window.
- Then select the Kernel Isolation Details option under Kernel Isolation.
- Then disable the button under the Memory Integrity option.
- Finally, restart your computer.
Uninstalling third-party antivirus software
- Press Windows + I to open Windows Settings.
- In the Settings app, click on “Applications.”
- Find your antivirus program in the list of installed applications and select it.
- Click the Uninstall button.
- A window will appear in which you need to click Yes to confirm your actions.
- After uninstalling the antivirus program, restart your computer.
Activating VT-X through the BIOS settings
- First, press Windows + I > select Update and Security.
- Click the Restore tab > click Restart Now under Advanced Startup.
- Windows will restart and the Windows recovery environment will appear.
- In the pop-up window, click Troubleshooting -> Advanced Settings.
- On the Advanced Windows Settings screen, click UEFI Firmware Settings to access the BIOS.
- Once in the BIOS, go to the Security tab, then System Security.
- Now check to see if virtualization or VTx/VTd technology is enabled. If not, turn them on.
Expert Tip: This repair tool scans the repositories and replaces corrupt or missing files if none of these methods have worked. It works well in most cases where the problem is due to system corruption. This tool will also optimize your system to maximize performance. It can be downloaded by Clicking Here
Frequently Asked Questions
How can I fix the fact that Vt-X is not available?
- Disable Hyper-V virtualization.
- Enable nested virtualization in the Avast configuration menu.
- Disable Windows Defender kernel isolation.
- Enable VT-X in your BIOS setup.
How do I enable VMX in Windows 10?
- Press the Windows key to display the search box.
- Type "Turn Windows features on or off" and click on it to open it.
- Scroll down and check the box next to Hyper-V.
- Click OK.
- Windows will install the necessary files to enable virtualization.
- You will then be prompted to restart your computer.
How do I enable VT-X in the BIOS?
Press the F2 key when starting the BIOS setup. Press the right arrow key to go to the Advanced tab, select Virtualization Technology, and press Enter. Select Enabled and press Enter. Press F10, select Yes and press Enter to save your changes and restart Windows.
