Updated February 2025: Stop getting error messages and slow down your system with our optimization tool. Get it now at this link
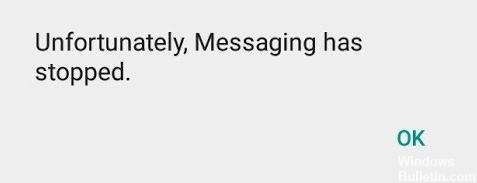
If you have an Android smartphone, bugs and problems are part of the system, because Android is an open-source operating system and, along with iOS, it is the fastest-growing operating system in the world. Having an Android-based smartphone gives you hundreds of features, but it has its share of problems, ranging from performance issues, screen flickering, screen freezes, insensitivity, touch lag, etc.
In this post, we’ll take a look at one of the most common error message, namely “Unfortunately, the messages have stopped”, which is a pre-installed app. But this is where the problem lies. Although the app has stopped for several reasons, it may indicate a more serious problem with the firmware.
What causes the “Sorry, messaging has stopped” message?
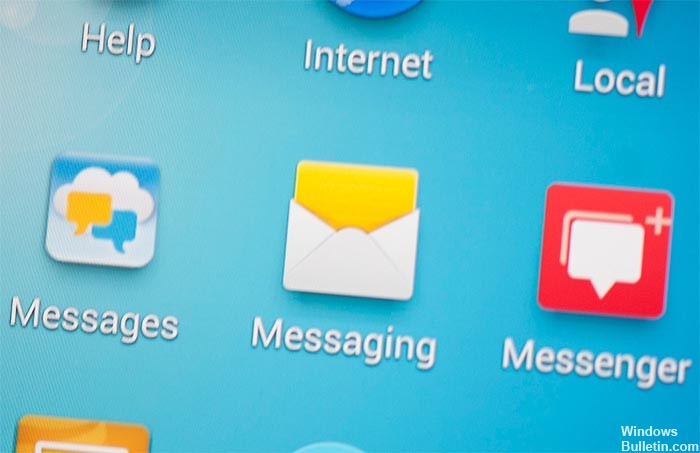
- If you haven’t cleared the Messages app cache.
- Some programs conflict with another messaging app.
- A firmware problem is also a result of this error message.
- Here’s how to fix the “Messaging has unfortunately been stopped” error message.
- If you have a lot of text messages stored on your device, this could also be the cause.
- If you haven’t cleaned your phone and it has a lot of unnecessary files, this could be the cause of the “Messages stopped working” problem.
How to resolve the “Unfortunately, Messaging has stopped” error message?
You can now prevent PC problems by using this tool, such as protecting you against file loss and malware. Additionally, it is a great way to optimize your computer for maximum performance. The program fixes common errors that might occur on Windows systems with ease - no need for hours of troubleshooting when you have the perfect solution at your fingertips:February 2025 Update:
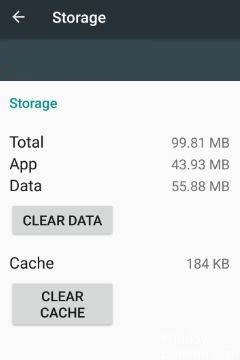
Clear the cache and data of the messaging app
- Go to Settings -> Go to App Settings (on some devices, App Settings are called Apps).
- Go to All apps -> Find the Messages app -> Delete cache and data.
- After you delete everything. Then you need to forcibly turn off the app.
- Now reboot your device and check if the error is fixed or not.
Erasing recovery mode cache
- First, turn off your phone -> Press the volume up button and power button together to enter recovery mode.
- Recovery mode will then appear with lots of options -> use the volume controls up and down to control the screen and press the power button to press OK.
- Select Erase Partition Cache -> press the Power button and start erasing the cache.
- When finished, a message will appear -> Select Reboot System Now and the device will reboot.
Using Safe Mode
- Press and hold the power button.
- Various power options will appear on the screen.
- Now press and hold the Power Off option.
- After a few seconds, a pop-up window will appear prompting you to reboot your device in Safe Mode.
- Click OK.
Expert Tip: This repair tool scans the repositories and replaces corrupt or missing files if none of these methods have worked. It works well in most cases where the problem is due to system corruption. This tool will also optimize your system to maximize performance. It can be downloaded by Clicking Here
Frequently Asked Questions
How do I fix the "Sorry, messaging stopped" error message?
- Go to Settings -> Applications (Applications -> App Manager) and select the All Apps filter.
- Scroll down and tap Messages.
- Tap Force close and wait until the option turns gray.
- Open the Messages app again and see if the problem occurs again.
Why aren't my messages showing up on my phone anymore?
Clear your cache and data in the Messages app. If your device has recently been updated to the latest version of Android, old caches may no longer work with the new version of Android. Therefore, you can clear the cache and data of the Messages app to solve the "Messages app doesn't work" problem.
How do you fix the fact that the app unfortunately doesn't work anymore or is regularly interrupted?
- Reboot your phone.
- Forcibly close the app.
- Update the app.
- Clear the app's cache and data.
- Remove the Android System WebView update.
- Synchronize your phone with Google servers.
- Uninstall and reinstall the app.
