Updated February 2025: Stop getting error messages and slow down your system with our optimization tool. Get it now at this link
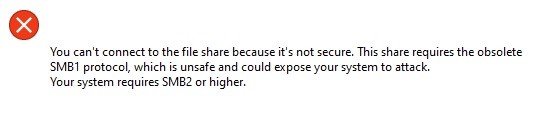
You are getting the message “Cannot connect to File Share. This share requires an outdated SMB1 protocol” when you try to access a remote file share? If yes, the problem is that the remote server you are trying to connect to is using an outdated SMB1 protocol for the share (Windows 10 uses SMB2 or higher by default).
However, SMB1 is included in the optional Windows features for users like you, who can enable it if needed. Follow these guidelines and you should be able to connect to a remote file-sharing server without any problems.
What is causing the “This resource requires obsolete SMB1 protocol” message?

The reason is that SMBv1 is out of date. Microsoft strongly recommends that consumers use SMB2 or a higher protocol.
In Windows 10 Fall Creators Update and later versions, the Server Message Block Version 1 (SMBv1) network protocol is no longer installed by default. Beginning in 2007, it will be replaced by SMBv2 and higher protocols.
This is why I got an error when accessing the share from a Windows 10 computer. Also, if you install Windows 10 Enterprise 1903, it no longer includes the SMBv1 client, but SMBv1 can still be reinstalled in all editions of Windows 10.
How to eliminate the “This resource requires legacy SMB1 protocol” message?
You can now prevent PC problems by using this tool, such as protecting you against file loss and malware. Additionally, it is a great way to optimize your computer for maximum performance. The program fixes common errors that might occur on Windows systems with ease - no need for hours of troubleshooting when you have the perfect solution at your fingertips:February 2025 Update:

Update the operating system
- Manually update the Windows (or operating system) host system/client and see if the secure connection issue has been resolved.
- If not, update the router firmware and check if the file-sharing issue has been resolved.
Turn on SMBv1 and SMBv2 protocols
- Click on Windows, type: Control Panel, then select Control Panel.
- Then click on Programs and open Turn Windows features on or off.
- Then disable the SMB 1.0/CIFS File Sharing Support and SMB Direct options on the server/host computer.
- If this option is not available, enable the SMBv1 features on the client computer.
- Now apply the changes and see if the secure connection issue is resolved.
Expert Tip: This repair tool scans the repositories and replaces corrupt or missing files if none of these methods have worked. It works well in most cases where the problem is due to system corruption. This tool will also optimize your system to maximize performance. It can be downloaded by Clicking Here
Frequently Asked Questions
How to fix SMB1 protocol obsolescence?
- Open the control panel on your computer. Click Programs.
- Click the Enable or Disable Windows Features link.
- Expand the SMB 1.0/CIFS File Sharing Support option. Select the SMB 1.0/CIFS Client check box.
- Click the OK button.
- Now restart your computer.
How do I fix the SMB protocol in Windows 10?
Under Start Control Panel, select Enable or Disable Windows Features to open the Windows Features field. In the Windows Features field, scroll down, uncheck the SMB 1.0/CIFS file sharing support option and select OK. After Windows accepts the changes, select Restart Now on the confirmation page.
What happens if I disable SMBv1?
If you disable SMBv1 without thoroughly testing SMBv1 traffic in your environment, it can lead to undesirable consequences, including complete suspension of all network services, denial of access to all resources, and remote authentication errors (such as LDAP).
