Updated February 2025: Stop getting error messages and slow down your system with our optimization tool. Get it now at this link

Steam is one of the best platforms you can use to get a digital copy of your favorite PC games. Instead of going to the store and buying a physical copy of a game, you can simply download it to your computer, which is very convenient for most people. Although it is a reliable platform, some problems can occur.
In this troubleshooting article, we’ll look at the Steam server communication error.
What causes the message “A connection error has occurred with the Steam servers”?

First, it can be that the Steam servers are down and unavailable. This rarely happens, but it’s possible. It could also be that something is wrong with your computer or a third-party program is disrupting the connection.
To solve the problem, use the following instructions.
How to resolve the “An error occurred while communicating with the Steam servers” message?
You can now prevent PC problems by using this tool, such as protecting you against file loss and malware. Additionally, it is a great way to optimize your computer for maximum performance. The program fixes common errors that might occur on Windows systems with ease - no need for hours of troubleshooting when you have the perfect solution at your fingertips:February 2025 Update:
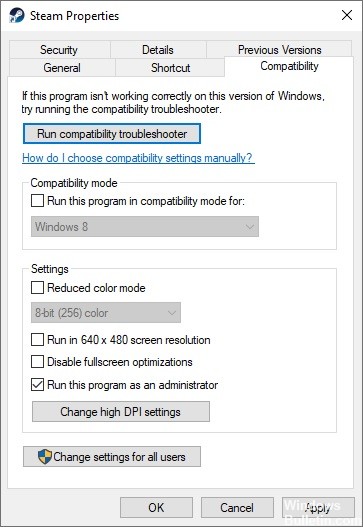
Start Steam as an administrator
- Close Steam first
- Press Windows + R to open the Run dialog box.
- Type C:Program Files (x86) Steam and click OK.
- In the Steam directory, locate the Steam.exe file and right-click it.
- On the context menu, click the Run as administrator option.
Change your Internet settings
- Press Windows + S and type Internet Options in the search box.
- In the search results, click Internet Options.
- In the Internet Options window, click the Connection tab.
- Click the LAN Settings button in the LAN Settings section.
- In the LAN Settings window, uncheck Automatically detect settings and click OK.
- Finally, click the Apply and OK buttons.
Change the Download Region
- Open Steam on your computer.
- Click the Steam tab.
- Select the Settings option from the list.
- Click on the Download tab on the left side of the window.
- You will now see the Download Region drop-down menu.
- Click on the drop-down menu and select a different download region.
- Click on OK and Finish.
- If you are prompted to restart the Steam client, click OK to save your changes.
Expert Tip: This repair tool scans the repositories and replaces corrupt or missing files if none of these methods have worked. It works well in most cases where the problem is due to system corruption. This tool will also optimize your system to maximize performance. It can be downloaded by Clicking Here
Frequently Asked Questions
Why is my Steam having trouble connecting to the Steam servers?
Because Steam has been unable to connect to its servers, the problem may be that your antivirus/firewall is blocking the connection between Steam and its servers. In this case, disable your antivirus program or disable your firewall. These applications usually block access to Steam servers due to false positives.
How do I connect to Steam servers?
Open the Steam client. On the top left menu bar, go to View -> Servers. Click the FAVOURITES tab and right-click in the empty open area to open the small menu. Adding a server by IP address should be an option.
How do I connect to Steam servers?
- Restart Steam.
- Wait a few minutes.
- Change your Internet settings.
- Restart your router.
- Change the download region.
- Start Steam as an administrator.
- Turn off VPN.
- Create an antivirus exception or timely disable antivirus.
