Updated February 2025: Stop getting error messages and slow down your system with our optimization tool. Get it now at this link
- Download and install the repair tool here.
- Let it scan your computer.
- The tool will then repair your computer.
Some Steam users get an error 2 code when trying to launch a specific game or upload user content to the platform. This problem seems to be more common in beta games or in games that support mods.
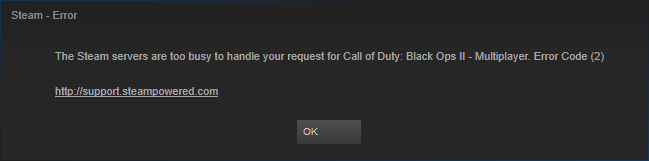
It turns out that different causes can potentially lead to this particular bug code. Here is a list of potential culprits who may be responsible for this bug code:
- A problem with the Steam server
- Restrictions on access to Steam Family Library
- The problem with integrity of the game
- The user group is absent on the “Authorization” tab in “General”.
- Incorrect boot server
- Inhibits third-party antivirus
- Update of Windows infrastructure not installed
- Damage to file during Steam installation
Recover damaged Steam files
Your Steam files may have deteriorated over time. Try the following to recover your Steam files.
To fix this error, follow these steps:
- Stop Steam
- Go to the Steam installation directory. (By default C: \ Program Files \ Steam .)
- Delete everything in this directory except the next one:
- steam.exe
- Steamapps directory (all Steam game files are stored here).
- Restart Steam to check the problem.
Change your Download Region
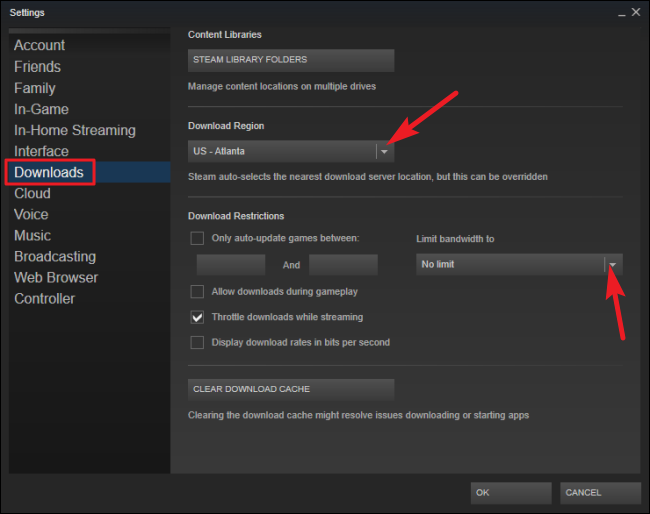
Try changing the boot region to see if it affects the problem:
- Run Steam
- Go to Steam> Settings> Downloads tab.
- In the Downloads section, select another region, but relatively close to it.
- Try again to start or install the game.
Check for problems with the server
Before making any other possible fixes listed below, you should first make sure that Steam is not currently fixing a server problem that affects your connection to the game server.
In this case, you should first check the current status of Steam. There are several ways to do this. However, the most effective way to do this is to use a third-party website, such as SteamStat.us, to see if there are currently any server problems.
This service informs you if there are any regional components or servers that are currently experiencing problems.
If your recent research has not identified any major problems with the Steam server, you can conclude that the problem is related to something local.
February 2025 Update:
You can now prevent PC problems by using this tool, such as protecting you against file loss and malware. Additionally, it is a great way to optimize your computer for maximum performance. The program fixes common errors that might occur on Windows systems with ease - no need for hours of troubleshooting when you have the perfect solution at your fingertips:
- Step 1 : Download PC Repair & Optimizer Tool (Windows 10, 8, 7, XP, Vista – Microsoft Gold Certified).
- Step 2 : Click “Start Scan” to find Windows registry issues that could be causing PC problems.
- Step 3 : Click “Repair All” to fix all issues.
Do not let your antivirus block Steam
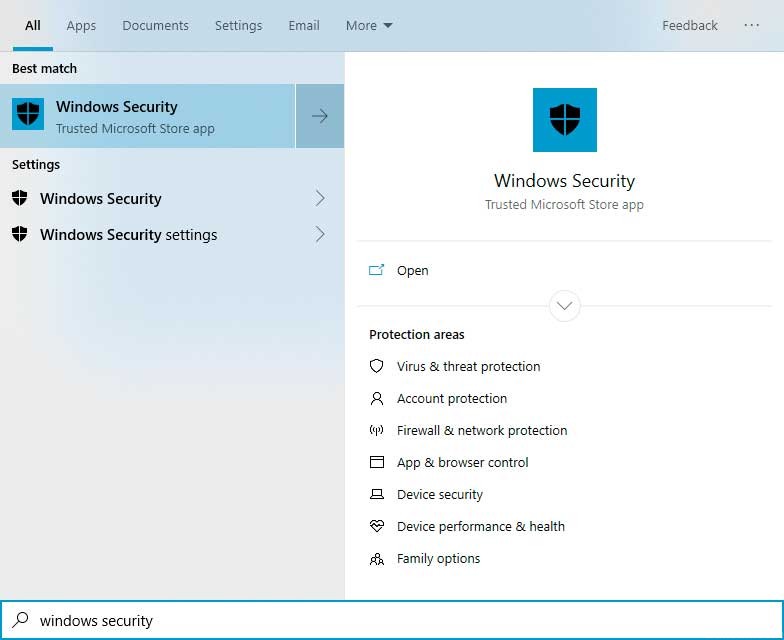
As mentioned earlier, your antivirus may view Steam activity as suspicious and block clients from accessing your network infrastructure. This is quite unpleasant, but you can easily get rid of the problem by turning off the security utility. In fact, disabling the program has worked for many players.
However, we do not recommend disabling the system security. By doing so, you are at risk, especially if your system comes into contact with malware that is spreading everywhere these days. The best thing you can do is to add Steam as an exception, because you are sure it is a legitimate program.
If you add a client as an exception, it will tell the antivirus not to block it. However, the exception function depends on the antivirus programs. For some it is called an “exception”, for others it is called an “exception”. Your antivirus may have a different name for the function. If you don’t know how to find it, a simple search on the Internet will lead you to a guide that will guide you through the process.
However, if you use Windows Security Suite as your primary protection program, you don’t need to search the Internet. The following guide will show you what to do:
- On a Windows 10 PC, go to the right side of the taskbar.
- Click on the white bar. If you can’t see the icon, click the Show Hidden Icons arrow to drag the taskbar up, and then click the icon.
- After you open Windows security, click the Virus and Threat Protection tile.
- Once you get to the Security Program Virus and Threat Protection user interface, scroll down and in the “Virus and Threat Protection Settings” section click “Manage Settings”.
- In the Virus and Threat Protection settings UI, scroll down and under “Exceptions” click “Add or Remove Exceptions.
- When the “Exceptions” page appears, click the “Add exception” icon and then select “Folders” in the context menu.
- In the “Select Folder” dialog box, navigate to the folder where you installed Steam, select the Steam folder and click “Select Folder”.
- Now start the client and find the problem.
Disable family access
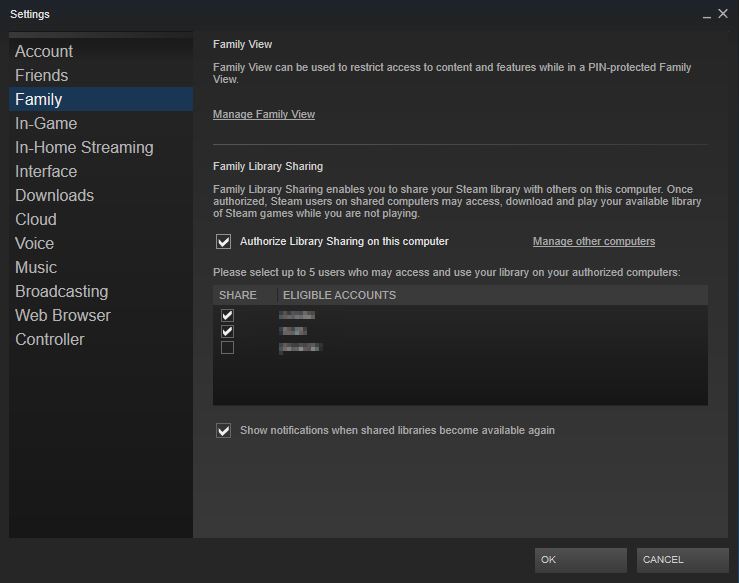
Many users reported that they encountered a Steam 2 error code when they enabled the family access feature and tried to upload content to the workshop server. With this in mind, we recommend that you disable family access as follows:
- Run Steam and go to the settings page.
- Then select Family from the left menu.
- In the “Family access” section, uncheck “Allow library sharing on this computer” and click “OK”.
- Now restart Steam and see if the error is fixed.
Expert Tip: This repair tool scans the repositories and replaces corrupt or missing files if none of these methods have worked. It works well in most cases where the problem is due to system corruption. This tool will also optimize your system to maximize performance. It can be downloaded by Clicking Here
