Updated February 2025: Stop getting error messages and slow down your system with our optimization tool. Get it now at this link
Technology is a double-edged sword. It makes it easy for us to complete most daily activities. On the other hand, it may render us completely reliant on it. We can swiftly abandon our efforts if our Internet connection goes down or our computer breaks. Fortunately, the Internet has the solution to all of our technological difficulties.
Don’t be alarmed if you get the TCP IP blue screen error on Windows 10 or other Windows versions. Many others have also encountered this issue. Of course, there are numerous solutions for you. So keep reading to learn how to fix the TCP IP blue screen problem.
What does TCP IP blue screen error mean and what are the causes?
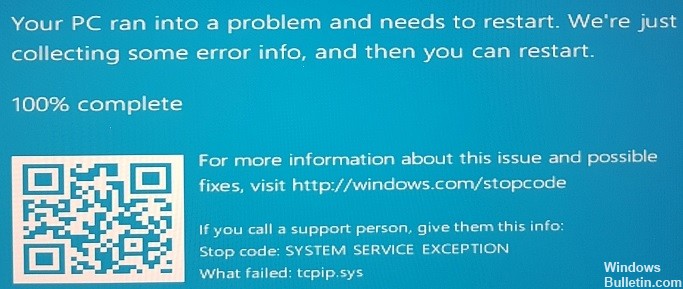
The TCP IP protocol is the most important component of the Windows operating system. Therefore, in case of problems with faulty hardware or drivers, users may receive several error messages, usually in the form of BSOD. This error can also be related to third-party drivers, such as Asus drivers like AsInsHelp64.sys, ASUSFILTER.sys, AsIO.sys. Often after the purchase of a new computer, preinstalled components (software bundling) are included in the operating system.
These optional features are not necessary for the operation of the computer and can cause conflicts with certain system files, such as tcpip.sys. Therefore it is recommended to remove all such additional components (note: be careful not to remove important programs that Windows runs). BSOD occurs when certain system files do not work properly. To avoid further damage to the system, Windows will shut down, resulting in a blue screen. After restarting, the computer tries to resume normal operation.
How to fix TCP IP blue screen error?
Repairing TCP/IP Settings
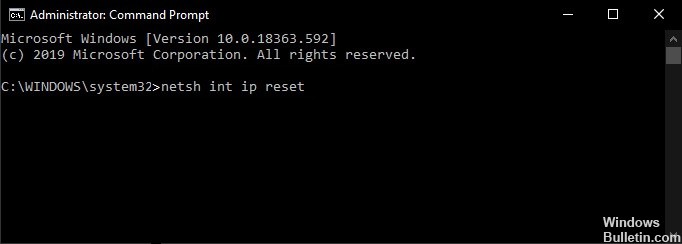
In some cases, TCP IP.Sys error occurs in Windows 10 when different processors receive TCP segments. So the first thing to do is to try to reset the TCP/IP driver. Simply perform the following steps:
- Press Windows+S on your keyboard.
- Type “cmd” (without the quotes) in the search box.
- In the results, right-click Command Prompt and select Run as administrator.
- At the command prompt, type the following command:
- netsh int ip reset c:\resetlog.txt
- netsh int ip reset
- After typing the selected command, press the Enter key.
- After you have made the changes, restart your computer.
- Go back to the previous step and check if the TCP IP.Sys blue screen error has been resolved.
Update your network card drivers
You can now prevent PC problems by using this tool, such as protecting you against file loss and malware. Additionally, it is a great way to optimize your computer for maximum performance. The program fixes common errors that might occur on Windows systems with ease - no need for hours of troubleshooting when you have the perfect solution at your fingertips:February 2025 Update:
- Right-click the Windows icon on your taskbar.
- Select Device Manager from the pop-up menu.
- In Device Manager, locate and expand the category for Network adapters.
- Right-click your network adapter, and then select Update driver from the pop-up menu.
- In the Update Driver Software window, select Search automatically for updated driver software to have Windows search online for the new driver software (this is the recommended option). You can also browse to a location where you previously downloaded the driver file (e.g., on another computer or USB drive) and select it manually.
- If a new driver is found, follow any prompts to install it. Depending on your version of Windows, you may see different prompts here.
- Restart your computer if prompted by Windows. Your network card should now be updated with the new driver software!
Disable any third-party antivirus programs
Windows 10 comes with Windows Defender, a built-in antivirus program that is turned on by default. However, you may have a third-party antivirus program installed on your computer. If you do, you can disable it by following these steps:
- Open the Start menu and type “Control Panel.”
- Click on “System and Security.”
- Under “Security,” click on “Turn off Windows Defender.”
- Follow the prompts to confirm that you want to disable Windows Defender.
If you’re not sure whether or not you have a third-party antivirus program installed, you can check by opening the Start menu and typing ” virus.” If any programs are listed in the search results, then you have an antivirus program installed. You can also check in the Control Panel under “Programs and Features” to see if there is an antivirus program listed. If so, follow the steps above to disable it.
Run the Blue Screen Troubleshooter
- Enter the Start menu, and click on “Settings”.
- In the Settings window, click on “Update & Security”.
- On the left panel of the Update & Security window, click on “Windows Update”.
- On the Windows Update page, click on the “Check for updates” button.
- If any updates are found, they will be downloaded and installed automatically.
- Once the updates are installed, restart your computer.
- Enter the Start menu again, and this time click on “Control Panel”.
- In the Control Panel window, click on “System and Security”.
- On the next page, under “System”, click on “Security and Maintenance”.
- On the left panel of the Security and Maintenance window, click on “Troubleshoot common computer problems”.
- On the next page, under “Blue Screen”, click on “Run the troubleshooter”.
- Follow the instructions on the screen to complete the troubleshooting process.
- Restart your computer.
If you’re still getting the TCP IP blue screen error after following all of the steps above, then it’s time to contact Microsoft support for further assistance.
Expert Tip: This repair tool scans the repositories and replaces corrupt or missing files if none of these methods have worked. It works well in most cases where the problem is due to system corruption. This tool will also optimize your system to maximize performance. It can be downloaded by Clicking Here
Frequently Asked Questions
How do I reset my tcpip system?
- Press the Windows logo key and the S key on your keyboard simultaneously.
- Press Yes at the UAC prompt.
- Copy and paste the following command: netsh int ip reset c:\resetlog.txt.
- Reboot the computer after making the changes.
- Check if the tcpip.sys error appears again with a blue screen.
How do I fix a stuck blue screen?
You may try pressing the Windows key if it responds. ALT + CTRL might work. If nothing works, hold down the power button to shut down the computer or force a reboot. If you can shut down (silence) the computer with the button and then turn it back on, the system should automatically go to repair or diagnose the problem.
What triggers a blue screen of death?
BSoDs can be caused by poorly written device drivers or faulty hardware, such as faulty memory, power problems, overheating components, or hardware that is operating outside of its specifications. In the Windows 9x era, incompatible DLLs or bugs in the operating system kernel could also cause BSoDs.
