Updated February 2025: Stop getting error messages and slow down your system with our optimization tool. Get it now at this link

Steam is the leading game-client program for Windows. However, some users report that Steam runs very slowly on desktops and laptops. For these users, the client software becomes slow and unresponsive.
It is a bit surprising that software with minimal system requirements can become slow and unresponsive. However, some Steam users have solved this problem with some of the solutions below.
What causes Steam to be slow?
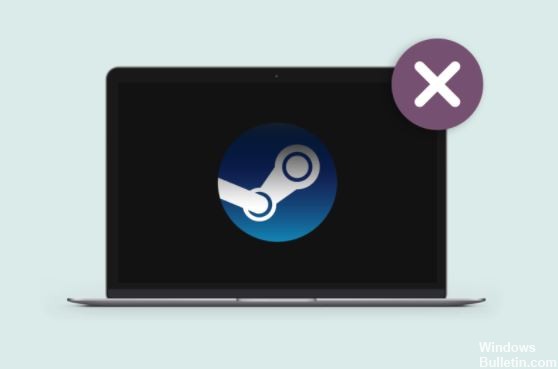
As far as we know, Steam performance issues are often caused by an outdated version of the app or server issues. But it can also be related to your network connection or operating system.
How to repair Steam’s slow performance?
You can now prevent PC problems by using this tool, such as protecting you against file loss and malware. Additionally, it is a great way to optimize your computer for maximum performance. The program fixes common errors that might occur on Windows systems with ease - no need for hours of troubleshooting when you have the perfect solution at your fingertips:February 2025 Update:
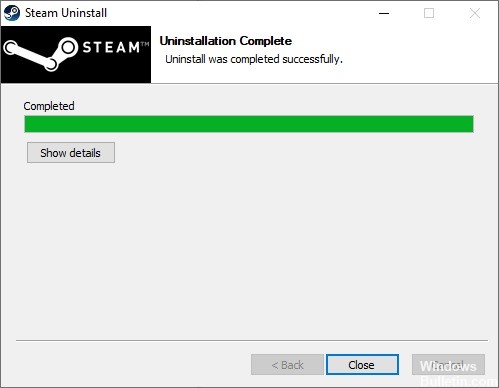
Reinstall Steam
- Right-click the Steam icon and select Open File Location.
- Right-click on the steamapps folder and select Copy.
- Then move the copy to another location to save it.
- Press the Windows logo key on your keyboard and type Control.
- Then click on Control Panel.
- Under View by, select Category.
- Select Uninstall a program.
- Right-click on Steam and select Uninstall.
- Follow the on-screen instructions to uninstall Steam and wait for the process to complete.
- Download and install Steam.
- Right-click the Steam icon and select Open File Location.
- Move the steamapps backup folder you created earlier to your current directory.
- Then restart Steam.
Disable automatic proxy settings
- Press the Windows logo key on your keyboard and type Internet Options.
- Click on Internet Options.
- Click the Connections tab, and then click on LAN Settings.
- Turn off the Automatically Detect Settings option and click OK.
- Restart the Steam client to check the problem.
Disable unwanted programs
- Right-click on the taskbar and select Task Manager.
- Check your current CPU and memory usage to see which processes are consuming the most resources.
- Right-click the process that is consuming the most resources and select End Task.
Clear Steam cache and cookies
- Right-click the Steam icon and select Run as administrator.
- Click on Steam and select Settings.
- Select Web Browser and click CLEAR WEB Browser COOKIES.
- Click OK.
- Click DELETE ALL COOKIES FROM BROWSER.
- Press OK.
- Select Downloads and press DELETE LOAD MEMORY.
- Press OK.
- Restart Steam.
Expert Tip: This repair tool scans the repositories and replaces corrupt or missing files if none of these methods have worked. It works well in most cases where the problem is due to system corruption. This tool will also optimize your system to maximize performance. It can be downloaded by Clicking Here
Frequently Asked Questions
Why is my Steam game so slow?
One of the reasons Steam is slow is because of data accumulation in your Steam browser. The game client program has its own built-in browser that allows users to browse the Steam store. Many Steam users have confirmed that deleting the browser cache and cookies solves the problem.
Does Steam slow down my computer?
If your computer has enough RAM, Steam and Steam games will not slow down your PC very much. If not, Steam can slow down your PC. Because your PC needs more power to run Steam, other programs may run more slowly if Steam is running in the background.
How do I clear the Steam cache?
In the Steam client, open the Settings panel by selecting "Steam -> Settings" from the client menu in the upper left corner. In Settings, select the "Downloads" tab and find the "Clear Downloads Cache" button at the bottom. Then confirm by clicking "OK" and confirm that you need to reconnect to Steam.
Why is Steam running slow?
The reason for this problem can range from problems with your Internet connection to temporary unavailability of the Steam servers.
