Updated February 2025: Stop getting error messages and slow down your system with our optimization tool. Get it now at this link
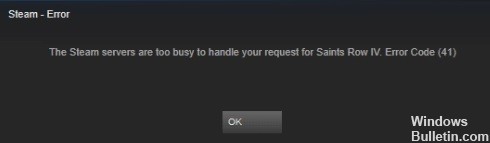
Steam is one of the most popular gaming platforms available on the market today. Despite its versatility, Steam also suffers from occasional technical failures. This Steam error code is one of these current problems that many users face.
What causes the Steam 41 error code?

- Missing game files
- Old graphics drivers
- Steam beta activation or using Windows game mode on Windows 10.
- Your antivirus program is preventing you from checking for game updates on Steam.
How to resolve Steam error code 41?
You can now prevent PC problems by using this tool, such as protecting you against file loss and malware. Additionally, it is a great way to optimize your computer for maximum performance. The program fixes common errors that might occur on Windows systems with ease - no need for hours of troubleshooting when you have the perfect solution at your fingertips:February 2025 Update:

Check the integrity of your game files
- Go to the Start menu, find the Steam client and launch it. Or double-click the application shortcut on your desktop.
- When the client is open, click on Library at the top of the window.
- When you see a list of games associated with your Steam account, right-click on the game and select “Properties” from the pop-up menu.
- When the Game Properties interface appears on the right side of the window, click Local Files.
- Then click the Check game file integrity button.
- The Steam client will then start scanning your game files and comparing them with the files on the servers. Any missing or damaged files will automatically be replaced.
- When the process is complete, restart the client.
Cleaning the game cache
- Run the Run dialog box by right-clicking on the Start button and selecting Run from the access menu.
- Alternatively, you can press the Windows and R keys simultaneously to open the Run window.
- When the dialog box appears, type “%appdata%” (without quotes) in the text box and press Enter.
- After opening the “AppData” folder, navigate to the folder with the game and delete it.
- Now you can run the game and see if the problem is resolved.
Using the Device Manager
- Press the Windows logo key and the X key together to open the access menu, which appears on the left edge of the screen.
- Once the menu is displayed, click on Device Manager.
- Once the Device Manager is displayed, go to the Display Adapters menu and click on the arrow on the left.
- Now right-click on your video card and select Update Driver from the pop-up menu.
- When the “Update Driver” window appears, click on “Automatically check for updated drivers”.
- The tool now searches for the latest driver for your video card and installs it.
- Reboot your system and run the client once the process is complete.
Disable game mode
- Right-click on the “Start” button and select “Settings” once the access menu appears.
- You can also press the Windows and I keys simultaneously to open the “Settings” application.
- Once the “Settings” main page is displayed, click the “Games” icon.
- After the “Games” interface of the Settings app is displayed, click the “Game Mode” tab.
- Now turn off the Use Game Mode button.
- You can now open Steam and try to launch the game.
Expert Tip: This repair tool scans the repositories and replaces corrupt or missing files if none of these methods have worked. It works well in most cases where the problem is due to system corruption. This tool will also optimize your system to maximize performance. It can be downloaded by Clicking Here
