Updated February 2025: Stop getting error messages and slow down your system with our optimization tool. Get it now at this link
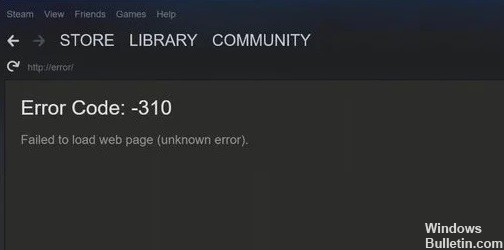
The Steam 310 (Unable to load webpage) error code occurs when you try to access the Steam site either through a third-party browser or through the Steam client browser. In most cases, the problem goes away on its own, but if it persists for you, it may be due to a broken browser cache.
In some cases, this error may also occur if you are accessing Steam over a restricted connection, such as a network in a hotel, school, or library. This is because such networks intentionally block popular gaming sites.
What causes a 310 error code in Steam?
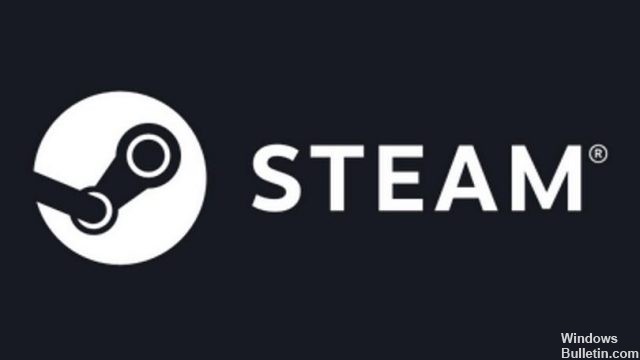
- Date and time zone mismatch.
- Damaged native browser cache.
- Problem with the integrated store.
- Damaged third-party browser cache.
- There is a network restriction on Steam.
- Lack of dependency on the Steam VR beta.
How to repair the error code 310 on Steam?
You can now prevent PC problems by using this tool, such as protecting you against file loss and malware. Additionally, it is a great way to optimize your computer for maximum performance. The program fixes common errors that might occur on Windows systems with ease - no need for hours of troubleshooting when you have the perfect solution at your fingertips:February 2025 Update:
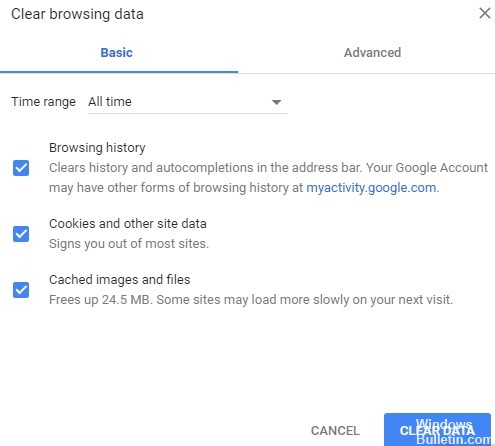
Clear browsing data
- Open your Browser Preferences by clicking the three-dot button in the upper right corner.
- Then, in the search box, simply type Clear Browsing Data.
- Click on the highlighted option Clear Browsing Data.
- On the Advanced tab, set the time range to All Hours.
- Check all the boxes except for the password and login information.
- Then click Clear data.
- Close the site and restart it.
- Then try logging in to Steam.
Set the correct date and time on your PC
- Press Windows + R to open the Run dialog box.
- Then type timedate. CPL and press Enter.
- Click Change date and time.
- Set the date, time, and time zone to match your location.
- To apply the changes, click Apply.
Update your browser cache
- Start the Steam client
- Click Steam in the upper-left corner -> go to Settings
- Click on Web Browser in the left pane.
- There you will find two buttons Clear Browser Cache and Clear All Browser Cookies.
- Click on these two options.
Expert Tip: This repair tool scans the repositories and replaces corrupt or missing files if none of these methods have worked. It works well in most cases where the problem is due to system corruption. This tool will also optimize your system to maximize performance. It can be downloaded by Clicking Here
Frequently Asked Questions
How do I clear error codes in Steam?
- Make sure the Steam server is not unavailable.
- Reboot or reset your router.
- Clear your Steam web browser cache.
- Try reinstalling Steam.
- Turn off your firewall or whitelist Steam.
- Use a VPN if you have a limited network.
What is the purpose of error codes?
Error codes can also be used to indicate an error and make it easier to find the cause and fix it. This is often used in consumer products when something goes wrong, such as the reason for the error code 310 in Steam, to make it easier to identify the exact problem with the product.
How do I fix bugs in Windows 10?
- Run System Restore.
- Run a disk check.
- Run a system and DISM file check.
- Run a malware/virus scan on the entire PC system.
- Set the Windows 10 theme to Standard.
- Change the system sound scheme of your PC.
