Updated February 2025: Stop getting error messages and slow down your system with our optimization tool. Get it now at this link
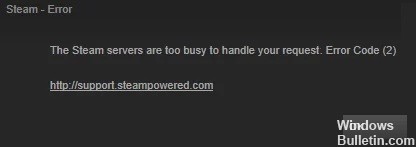
When it comes to game distribution apps/clients, few can compete with Steam. It has completely simplified the process of downloading and buying games and additional DLC content. The social community features, such as the ability to create and interact with groups of friends, are also commendable.
What isn’t praiseworthy, however, is when the customer points out any bugs. A significant number of users have apparently encountered the Steam error code 2. The corresponding error message is “Servers are overloaded.” With that in mind, this guide will help you. Today, we will list all the possible causes of this error and, more importantly, the steps you need to take to fix this Steam 2 error code.
What causes the Steam 2 error code?

- Game integrity issue
- Destructive third-party AV
- Problem with the Steam server
- Inappropriate download server
- Damaged files during Steam installation
- Windows infrastructure update not installed
- Restricted sharing of the Steam family library
- Missing user group on the Permissions tab in General
How to repair a Steam 2 error code?
You can now prevent PC problems by using this tool, such as protecting you against file loss and malware. Additionally, it is a great way to optimize your computer for maximum performance. The program fixes common errors that might occur on Windows systems with ease - no need for hours of troubleshooting when you have the perfect solution at your fingertips:February 2025 Update:

Check your Steam files
- First, open the Steam app and go to “Library”, then “Home”.
- Then find the game you’re having the problem with and right-click on the program.
- Select Properties and go to the Local Files section.
- Finally, click Check game file integrity to start the process.
Add Users to Steam Properties
- Start by searching for the Steam directory on your computer. To do this, open File Explorer and navigate to the directory shown below.
C:\Program Files (x86)\Steam - Locate the Steam application and right-click on the file.
- Select Properties, which you will find at the bottom of the context menu.
- Go to the Security tab and look for the User entry under Group or User Name.
- If you can’t find the entry, click Edit.
- Finally, find “User” and select “Add”.
Disabling Family Sharing
- First, open the Steam app and click on Steam. You will find this button in the upper left corner of the screen.
- Then move the mouse down and select Settings, then click on the Family tab.
- Finally, disable the “Allow Library Sharing” feature on this computer.
Change the Download Server
- If the Steam app is already open, click on the Steam button in the upper left corner of the screen.
- Then move your mouse down and click on Settings.
- Then go to the Downloads tab and change the download region to another location that is also near you.
- Click OK to save your changes.
Expert Tip: This repair tool scans the repositories and replaces corrupt or missing files if none of these methods have worked. It works well in most cases where the problem is due to system corruption. This tool will also optimize your system to maximize performance. It can be downloaded by Clicking Here
Frequently Asked Questions
How do I fix Steam error codes?
- Check to see if the Steam server is unavailable.
- Reboot or reset your router.
- Clear your Steam browser cache.
- Try reinstalling Steam.
- Turn off your firewall or whitelist Steam.
- Use a VPN if you have a limited network.
How do I fix the Steam error 2?
- Check the current state of Steam services.
- Set the correct download region.
- Click the antivirus icon in your system tray and select Disable.
- Reinstall the Steam client.
How can I fix the fact that the Steam servers are too busy?
- Try logging in and out.
- Restart Steam.
- Restart the game several times.
- Make sure you are logged in with an administrator account.
- Turn off your antivirus and firewall.
- Update Windows.
Why am I getting a Steam error?
A Steam service error is an error message that appears when you first load Steam. If Steam does not have the appropriate permissions to launch, the Steam client returns a Steam service error message. Without this process, Steam cannot install new games or modify files in protected folders.
