Updated February 2025: Stop getting error messages and slow down your system with our optimization tool. Get it now at this link
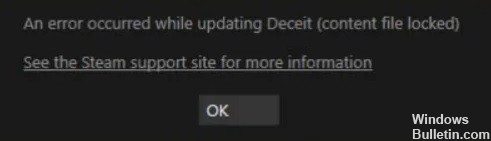
Steam is a digital video game distribution platform launched in September 2003 and developed by Valve Corporation. The platform was designed to automatically update its own games, but over time was expanded to include third-party games.
Blocking Steam content files is a widespread bug, so common that it is often misunderstood and seen as a complicated or confusing problem. But with the right, thoughtful approach, you can fix the Steam error without much effort.
What causes the “Content file is locked” in Steam?

Most of the messages about this error come after updating various games. In other words, Steam can’t access the files you need to update. This is usually due to permission issues.
While Steam is not very generous with the details of the errors, there are several tried and tested methods to solve the problem.
How to repair the “Content file is locked” error in Steam?
You can now prevent PC problems by using this tool, such as protecting you against file loss and malware. Additionally, it is a great way to optimize your computer for maximum performance. The program fixes common errors that might occur on Windows systems with ease - no need for hours of troubleshooting when you have the perfect solution at your fingertips:February 2025 Update:
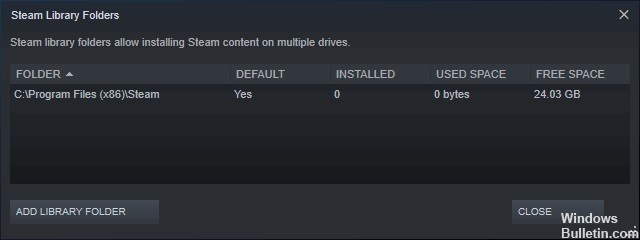
Modify the location of your Steam files and game files
- Go to Stream Client and click Settings.
- Click Downloads and select Steam Library Folder.
- Select Add Library Folder and select a new location for Steam.
- Close the Steam client.
- Navigate to the Steam directory, which by default is C: Program FilesSteam.
- Delete the exe and all files except for the UserData and SteamApp folders.
- Move these files to the location specified in step 3.
- Open Steam and log in again.
Resetting Winsock
- Press the Windows + R keys.
- Type netsh winsock reset and press Enter or OK.
- Then reboot your computer.
Automatically moving Steam files
- Right-click on the game.
- Click on Properties.
- Move to Local Files
- Select Move installation folder.
- Find the new location and select it.
Expert Tip: This repair tool scans the repositories and replaces corrupt or missing files if none of these methods have worked. It works well in most cases where the problem is due to system corruption. This tool will also optimize your system to maximize performance. It can be downloaded by Clicking Here
Frequently Asked Questions
How do I fix locked files for Steam content?
- Disable the antivirus program that prevents you from writing files to your hard drive.
- Change the location of your Steam installation and game files.
- Reboot Winsock.
- Check the state of your hard drive.
- Run Steam as an administrator.
How do I run Steam as an administrator?
- Right-click on the Steam icon on your desktop.
- Select Properties.
- Click the Compatibility tab.
- Enable the Run this program as an administrator option.
- Click the Apply button.
- Click the OK button.
How do I unlock my Steam files?
Restart your computer and restart Steam. Go to your library and right-click on the game that is causing you problems. Click on the properties of the game and select the "Local Files" tab. Click on "Check game file integrity" and Steam will check the game within a few minutes.
