Updated February 2025: Stop getting error messages and slow down your system with our optimization tool. Get it now at this link
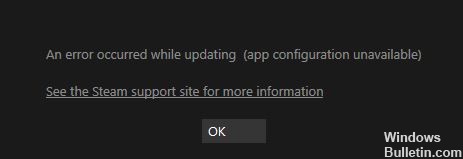
Steam is one of the best platforms you can get for PC gaming. It is an online platform where you can play, create, buy and download PC games. Today, it is the most common online platform used by gamers in the gaming community. Although it is a stable platform, on rare occasions there may be some problems when Steam cannot be installed due to the “App Configuration steam” error that many players complain about when working with the Steam client.
In this troubleshooting series article, we will look at how to solve the Steam error on a Windows 10 computer.
What causes Steam app configuration unavailable?

Razer SDK app: The Razer SDK app may sometimes disrupt important Steam and system processes, which can cause this problem for some users. Therefore, it is recommended that you uninstall these applications from your computer if they have been installed to resolve this issue.
Game Integrity: It is also important that the integrity of the game files that you are trying to run remain intact and that they are not corrupted. If they are corrupt, this can cause a Steam application configuration error. Therefore, checking the integrity of the game, as described in the following method, can solve this problem in some cases.
Product Key: If you recently purchased the game with a product key, the game may not have been properly registered with the game servers and may not be fully available in your library. As a result, improper application registration sometimes results in the “Steam Application Setup Not Available” error.
How to resolve the “Configuring the Steam Application is Unavailable” error?
You can now prevent PC problems by using this tool, such as protecting you against file loss and malware. Additionally, it is a great way to optimize your computer for maximum performance. The program fixes common errors that might occur on Windows systems with ease - no need for hours of troubleshooting when you have the perfect solution at your fingertips:February 2025 Update:

Check the integrity of your game cache
- Launch the Steam client and log in to your account.
- Click the Library tab, right-click the problem game icon, and select Properties.
- In the “Properties” window, click the “Local Files” tab and then click the “Check the integrity of the game cache” option.
- Wait for the process to complete, then restart the game and check if the “Steam app configuration is unavailable” error persists.
Delete the Steam appinfo.vdf file
- Close the Steam client, then press Win+E to open File Explorer.
- Find the path C:\Programs (x86)\Steamappcache\, then type appinfo.vdf in the address bar and press Enter.
- Right-click on appinfo.vdf and select Delete in the context menu.
Wait for Steam to update
Sometimes the “Steam app configuration is not available” error can be caused by a bug in your Steam system. In this case, the error is usually fixed in the next update. Steam automatically checks for the latest update. Therefore, you should wait for the next update of Steam. As soon as the update becomes available, it is automatically installed.
Expert Tip: This repair tool scans the repositories and replaces corrupt or missing files if none of these methods have worked. It works well in most cases where the problem is due to system corruption. This tool will also optimize your system to maximize performance. It can be downloaded by Clicking Here
Frequently Asked Questions
What does it mean when I receive the "Application configuration is unavailable" error message?
If the "Steam could not install application configuration" error message appears only for a particular game, it may be due to an incomplete or corrupted game cache. In this case, you should check the integrity of the game's cache.
Why can't I install Steam?
Sometimes servers in a particular region are slow, overloaded, or have a hardware error that is causing problems downloading. Download the installer here and reinstall Steam where it is already installed. This may solve any problems with the Steam client and service files.
How do I restore the Steam installation?
- From the Start menu, type cmd and select Run as administrator.
- Enter the following command: "C:\Programs (x86)\Steambin\SteamService.exe" /repair, then press Enter.
