Updated February 2025: Stop getting error messages and slow down your system with our optimization tool. Get it now at this link
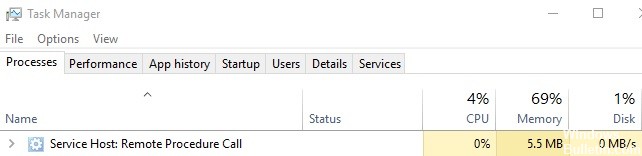
The “Remote Procedure Call failed and did not execute” error is a problem indicating problems with the Remote Procedure Call. The procedure failed on various Windows devices as well as on 7, 8, and even 10 systems. This problem prevents the user from opening documents and photos or even launching Windows applications and using operating system functions.
What causes ‘Remote Procedure Call’ High CPU and hard drive usage?
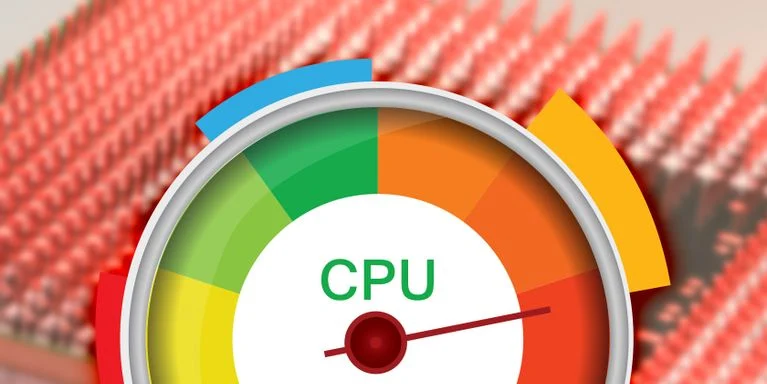
- OneDrive is known to cause high CPU usage in many cases. It is constantly synchronizing with the cloud server, and if not configured correctly, this causes a high hard drive load.
- Windows also use the RPC protocol when searching for updates. Even if you have updates installed on your computer, Windows is constantly looking for other available updates to download. Sometimes this can continue and cause high CPU/hard drive load.
How to eliminate the high CPU and hard disk load when using “Remote Procedure Call”?
You can now prevent PC problems by using this tool, such as protecting you against file loss and malware. Additionally, it is a great way to optimize your computer for maximum performance. The program fixes common errors that might occur on Windows systems with ease - no need for hours of troubleshooting when you have the perfect solution at your fingertips:February 2025 Update:

Perform an SFC scan
- Press Windows + R, type cmd, and press Ctrl + Shift + Enter to run the command prompt as administrator.
- Type sfc /scannow at the command prompt and press Enter to run an SFC scan.
- After the scan is complete, restart your computer and check if the problem is fixed.
Disabling Windows Defender antivirus
- Open Windows Settings and go to Update and Security -> Windows Security.
- In the right pane, click Virus and Threat Protection, and in the new window, click Virus and Threat Protection Options.
- Disable real-time protection by turning off the real-time protection button.
Disable OneDrive
- Right-click the OneDrive icon in the taskbar and select Settings.
- On the Settings tab, disable all items under General.
- Click the Account tab and then click Select Folder.
- In the new window, uncheck all the checkboxes for folders and click OK.
- After exiting the settings window, right-click the OneDrive icon again and select Close OneDrive to disable it.
Expert Tip: This repair tool scans the repositories and replaces corrupt or missing files if none of these methods have worked. It works well in most cases where the problem is due to system corruption. This tool will also optimize your system to maximize performance. It can be downloaded by Clicking Here
Frequently Asked Questions
Can I disable "Remote Procedure Call"?
Many procedures in the Windows operating system depend on the RPC service. Microsoft recommends that you do not disable the RPC service.
How do I disable remote procedure calls in Windows 10?
Go to Control Panel -> Computer Management -> Services. Double-click Remote Procedure Calling. Click Start and Auto, then Apply. On the Services tab, find RPC and turn it on.
How can I solve the problem of high CPU and hard disk load?
- Remove third-party browsers.
- Run Chkdsk.
- Deactivate Windows Defender's cloud protection.
- Disable the Windows search indexer.
- Disable the Print Spooler service.
- Adjust the visual effects.
- Update your device drivers.
- Perform SFC and DISM scans.
