Updated February 2025: Stop getting error messages and slow down your system with our optimization tool. Get it now at this link
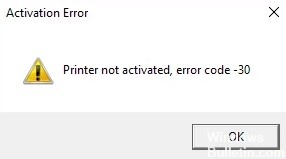
You are currently seeing the error message “Printer not activated, error code -30”. Perhaps you are attaching an important file to an email or want to save a PDF file in Adobe or another program. But you can’t do that, and an error message appears instead.
What causes error code -30 “Printer not enabled”?

The most common reasons for the “Printer not enabled, error code -30” message in Windows 10 are that the user account does not have permission to print files, the default printer is not installed, and the drivers are outdated or corrupt.
This error message can also appear when you try to print to a PDF printer, but in that case, the error code will probably be “Printer not enabled, error code -30 PDF or 20 PDF”.
How to resolve error code -30 for printers not turned on?
You can now prevent PC problems by using this tool, such as protecting you against file loss and malware. Additionally, it is a great way to optimize your computer for maximum performance. The program fixes common errors that might occur on Windows systems with ease - no need for hours of troubleshooting when you have the perfect solution at your fingertips:February 2025 Update:

Install the latest updates
- Press the Windows + I keys to open the Settings app.
- Go to the Update and Security section.
- Click the Check for Updates button.
Launch the printer troubleshooter
- Press the Windows + I key combination to open the Settings application.
- Go to the Update and Security section.
- In the left pane, select the Troubleshooting option.
- Select Printer, and then click Perform Troubleshooting.
- Follow the on-screen instructions to complete the troubleshooting.
Make sure that your printer is set as the default printer
- Press the Windows + I keys to open the Settings application.
- Go to Devices.
- Select Printers and Scanners.
- Select your printer and click Manage.
- Click the Set as Standard button.
Using the Print to PDF feature
- Open the document you want to print to a PDF file.
- Locate and open the Print to an Application dialog box (may vary depending on the application).
- Normally go to File and select Print.
- Select Microsoft Print to PDF under Select Printer.
- Click Print or OK.
Expert Tip: This repair tool scans the repositories and replaces corrupt or missing files if none of these methods have worked. It works well in most cases where the problem is due to system corruption. This tool will also optimize your system to maximize performance. It can be downloaded by Clicking Here
Frequently Asked Questions
How do I fix error code -30, "Printer not enabled"?
- Make sure your printer drivers are up to date.
- Select the printer manually.
- Use the Print to PDF function.
- Reinstall the printer drivers and change the registration.
- Uninstall the printer software.
- Change the security permissions of the application.
- Install the latest updates.
How do I check if the printer driver has been updated?
- Press the Windows key, find Device Manager and open it.
- Select the connected printer from the list of available devices.
- Right-click on the device and select Update Driver or Update Driver Software.
- Click Automatically check for driver software updates.
How do I clear the printer error code?
- First, cancel all print jobs in the queue.
- Turn off the printer and restart it.
- Check the paper in the printer.
