Updated February 2025: Stop getting error messages and slow down your system with our optimization tool. Get it now at this link
- Download and install the repair tool here.
- Let it scan your computer.
- The tool will then repair your computer.
Printers are very important these days, especially in the workplace. There are many companies that make printers that instantly print your electronic copies to paper copies. However, you often have problems when trying to print a document or something similar. Printer errors are common and occur from time to time. One of them is “the printer is not activated; Error code -30 ”An error that occurs when printing a PDF file on your system and is usually caused by a misconfigured printer.
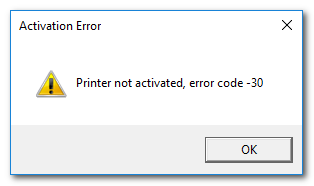
If you are trying to print an important PDF file and suddenly this error occurs on your computer, don’t worry, we will tell you how to fix this error on Windows. But first, let’s look at the reasons for this error.
Change registry settings

- Start Windows Registry Editor by typing “regedit” in the Windows search bar:
- Go to “HKEY_CURRENT_CONFIG \ Software \ Waters PDF Generator” and right click on “Permissions …”.
- Add “Full Permissions” for everyone (or any Windows group using Empower).
It is recommended that you modify the registry before making any changes.
February 2025 Update:
You can now prevent PC problems by using this tool, such as protecting you against file loss and malware. Additionally, it is a great way to optimize your computer for maximum performance. The program fixes common errors that might occur on Windows systems with ease - no need for hours of troubleshooting when you have the perfect solution at your fingertips:
- Step 1 : Download PC Repair & Optimizer Tool (Windows 10, 8, 7, XP, Vista – Microsoft Gold Certified).
- Step 2 : Click “Start Scan” to find Windows registry issues that could be causing PC problems.
- Step 3 : Click “Repair All” to fix all issues.
Make sure the correct printer is set as the default printer.
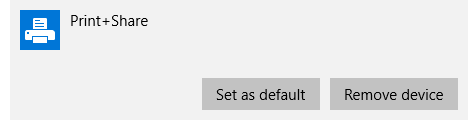
- Click Start, then click Printers and Faxes to open the Printers folder.
- If the icon for your printer is not present, go to step 2.
- Make sure the check box next to the printer you want to specify is set as the default printer.
- If the check box next to the printer you want does not appear, right-click the printer icon and select Set as default printer.
- Right-click the icon for your printer, and then click Print Test Page to print a Windows Self-Test Page.
- If the Windows test page prints correctly, close all windows and try printing from the application you used previously.
- If the Windows test page does not print, skip to the next solution.
Reinstall the USB Composite Device via Device Manager.
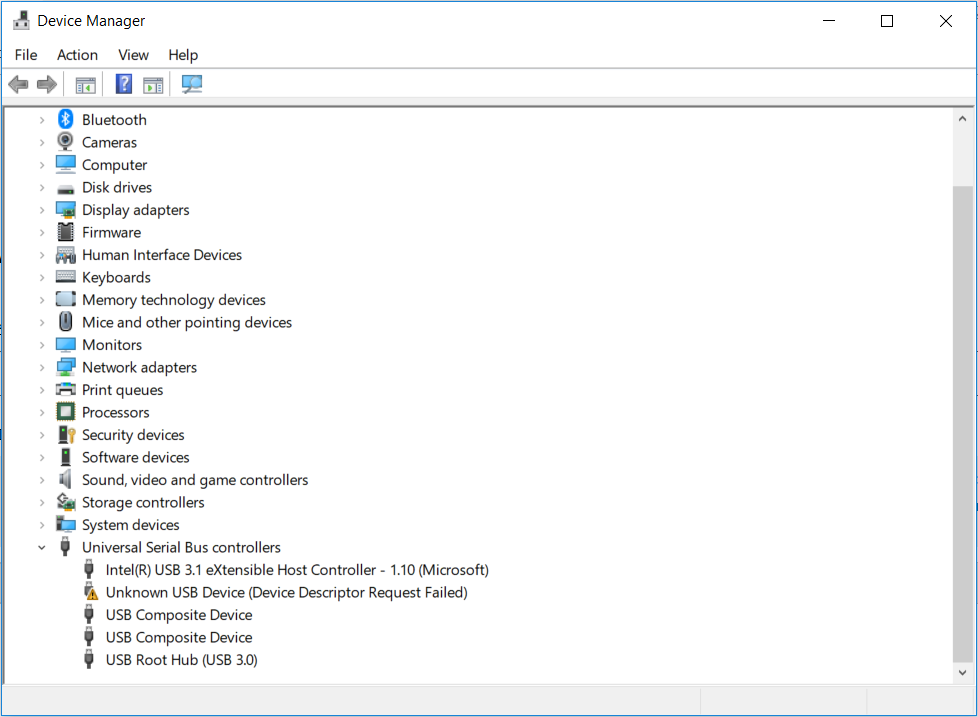
If your USB composite device is not configured correctly, you will sometimes see this error. To fix this problem, you need to reinstall the USB Composite Device through Windows Device Manager.
- Press Windows Key + R and type devmgmt.msc to open Device Manager.
- Then scroll down until you see a Universal Serial Bus Controller in the right pane. Click the + sign next to it to expand the items in the list.
- Then right-click the USB compound device and select Uninstall.
- Now unplug the printer from the computer and plug it back in.
- A Found New Hardware Wizard will open and follow the instructions to install the appropriate drivers.
Expert Tip: This repair tool scans the repositories and replaces corrupt or missing files if none of these methods have worked. It works well in most cases where the problem is due to system corruption. This tool will also optimize your system to maximize performance. It can be downloaded by Clicking Here
