Updated February 2025: Stop getting error messages and slow down your system with our optimization tool. Get it now at this link

A feature in Windows 10 that many users have come to love for its usefulness is the “Print to PDF” feature. It allows you to print a web page, file, .jpg image, or Word file in PDF format using Microsoft’s built-in PDF printer. This printer is called Microsoft Print to PDF.
Since many users depend on this feature to produce high-quality PSF files, the fact that the Print to PDF tool no longer works is a serious problem. Some users are reportedly experiencing problems, such as their web browsers no longer responding to requests, the download process not starting, or requests to save data not appearing.
In this article, we will present you with the best solutions to fix the problem when Microsoft’s Print to PDF feature stops working. Let’s deal with the error without further ado.
What causes the “Print to PDF” feature in Windows 10 to fail?
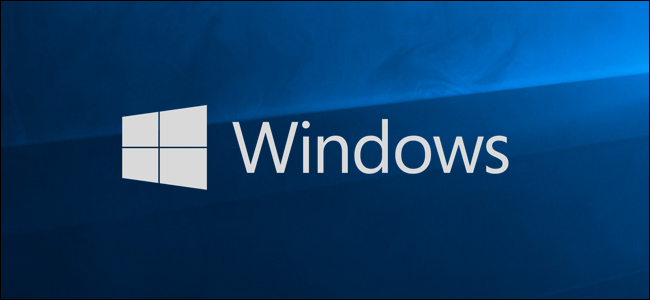
- Sometimes, when commas or other special designations are used, a file of 0 bytes is created in the storage folder. That’s why Microsoft Print to PDF doesn’t seem to work.
- The files are usually saved in the destination folder specified by the user. However, sometimes these files are saved in the default location. As a result, the user may feel that Microsoft Print to PDF is not working.
How to solve the problem of Print to PDF not working in Windows 10?
You can now prevent PC problems by using this tool, such as protecting you against file loss and malware. Additionally, it is a great way to optimize your computer for maximum performance. The program fixes common errors that might occur on Windows systems with ease - no need for hours of troubleshooting when you have the perfect solution at your fingertips:February 2025 Update:
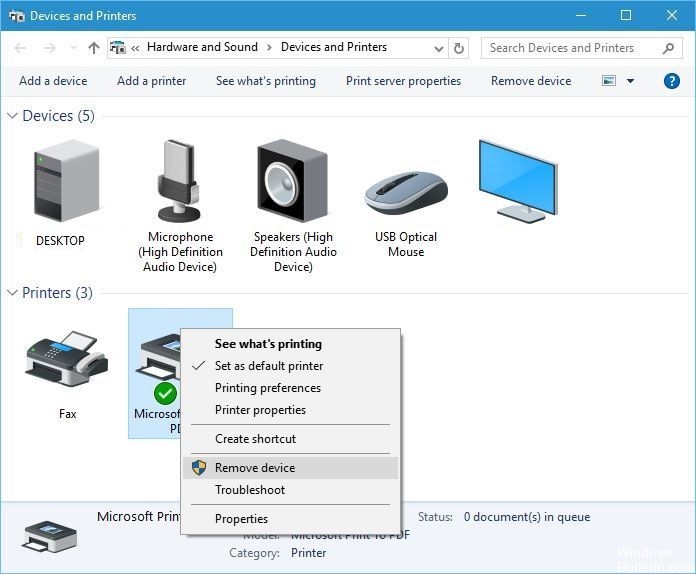
Uninstall Microsoft Print to PDF and replace its driver
- Go to Devices and Printers.
- Find Microsoft Print to PDF, right-click it and select Uninstall Device.
- After uninstalling Microsoft Print to PDF, click Add Printer.
- Click The printer you want is not in the list.
- Select Add a local printer or network printer with manual settings and click Next.
- Select PORTPROMPT: (local port) from the menu, and click Next.
- Select Microsoft and Microsoft Print to PDF.
- Select Replace the current driver and click Next.
- Enter the printer name and wait for Windows to install it.
Updating the printer driver

- Go to Search, type Device Manager, and open Device Manager.
- Expand Print Queues.
- Right-click Microsoft Print to PDF and select Update Driver.
- Follow the rest of the instructions on the screen.
- Restart your computer.
Set Print to PDF as the default printer
- Press the Windows + S keys and type Printer. Select Devices and Printers in the results list.
- When the Devices and Printers window opens, go to Printers.
- Locate Print to PDF, right-click on it, and choose Set as Default Printer from the menu.
- You should then see a green checkmark next to “Print to PDF,” which means that this printer is set as the default printer.
Disabling “Print to PDF” and turning it back on
- Press the Windows + S key and type Windows Features.
- From the menu, select the Enable or Disable Windows Features option.
- When the Windows Features window opens, search for Microsoft Print to PDF and disable it.
- Click OK to save your changes.
- Restart your computer.
- After restarting your computer, repeat the same steps and enable Microsoft Print to PDF again.
- Click OK to save your changes.
Expert Tip: This repair tool scans the repositories and replaces corrupt or missing files if none of these methods have worked. It works well in most cases where the problem is due to system corruption. This tool will also optimize your system to maximize performance. It can be downloaded by Clicking Here
Frequently Asked Questions
Why does printing and saving to PDF not work?
- Deactivate the "Microsoft Print to PDF" function and activate it again.
- Make sure that the file name you have entered does not contain a comma.
- Set Microsoft Print to PDF as the default printer.
How do I restore the Print to PDF function?
- Deactivate the "Microsoft Print to PDF" feature and activate it again.
- Set Microsoft Print to PDF as the default printer.
- Reinstall the Microsoft Print to PDF drivers.
- Update to Windows 10.
- Do not use commas when saving a PDF file.
Why can't I print PDF files in Windows 10?
The reason why I can't print PDF file in Windows 10 may be due to wrong printing settings, corrupt PDF file or corrupt Adobe Acrobat software.
