Updated October 2024: Stop getting error messages and slow down your system with our optimization tool. Get it now at this link
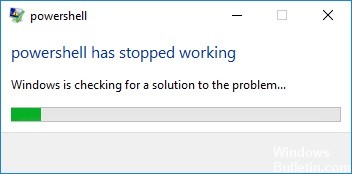
The error message “Windows Powershell no longer works” is certainly a nuisance. It would not be such a nuisance if the program were not so important and necessary. Powershell typically serves as an automation platform and scripting language that allows you to configure and improve system management. This utility facilitates the removal of viruses.
Advanced users use it to create shortcuts, write and debug scripts. It is also very useful for resetting settings and cleaning browsers. MS Edge functionality is also closely related to Powershell, so there is no doubt about its necessity and functionality.
Therefore, troubleshooting the Windows “Powershell Has Stopped Working” error should be started as soon as it occurs. The problem can occur on any version of the Windows operating system, including but not limited to Windows 7 or 10.
What causes “Powershell Has Stopped Working”?

- A hardware error may cause this error.
- This error may be caused by missing files.
- This error is caused by a virus on your computer.
How do I fix ‘Powershell no longer works’?
You can now prevent PC problems by using this tool, such as protecting you against file loss and malware. Additionally, it is a great way to optimize your computer for maximum performance. The program fixes common errors that might occur on Windows systems with ease - no need for hours of troubleshooting when you have the perfect solution at your fingertips:October 2024 Update:
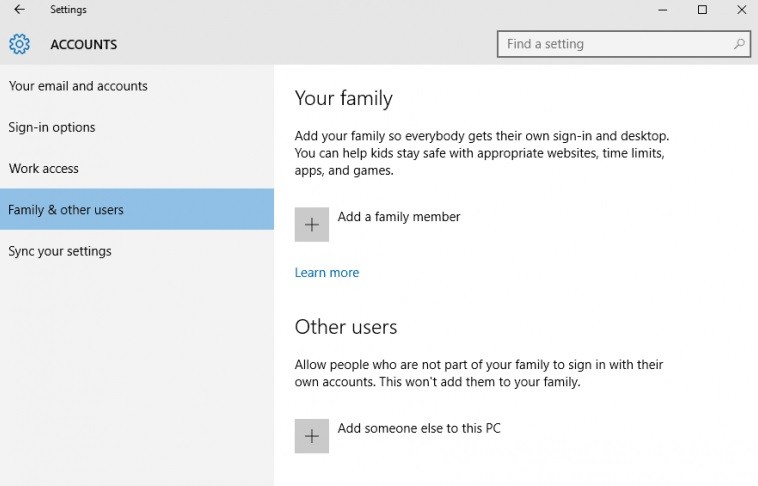
Create a new Microsoft account
- Click on the Windows Start icon.
- Select Settings, then go to Accounts.
- Select Family and other users.
- Click Add another person to this PC.
- Just follow the instructions on the screen to continue this process.
Disable and re-enable Windows PowerShell
- Press the Win+X key combination and select Control Panel.
- In the Control Panel, navigate to a category.
- In the list that appears, select the Uninstall entry – under Programs.
- On the left side of the main window, click Enable or Disable Windows features.
- Scroll down and find the Windows PowerShell entry.
- Disable the PowerShell feature.
- Save and apply the changes.
- Restart your Windows 10 computer.
- Then repeat the steps above and re-enable the Windows PowerShell feature.
Start rebooting
- Press the Win+R key combination to launch the startup window.
- Type MSConfig and press Enter.
- In the system configuration, switch to the General tab.
- Under Selective startup, disable the Load startup objects checkbox.
- Then switch to the Services tab.
- Check the Hide all Microsoft services checkbox, and then click Disable all.
- Now click the Autorun tab and then click the Open Task Manager link.
- In Task Manager, disable all autorun programs.
- Save your changes and close these windows.
- Reboot your Windows 10 system.
Expert Tip: This repair tool scans the repositories and replaces corrupt or missing files if none of these methods have worked. It works well in most cases where the problem is due to system corruption. This tool will also optimize your system to maximize performance. It can be downloaded by Clicking Here
Frequently Asked Questions
How can I fix the fact that PowerShell no longer works?
- Run a full system scan.
- Run the reboot procedure.
- Disable and re-enable Windows PowerShell.
- Create a new Microsoft account.
How do I reinstall PowerShell?
Open PowerShell as an Administrator. To do this, open the Start menu and scroll down to find Windows PowerShell -> Windows PowerShell. Right-click Windows PowerShell and choose Advanced -> Run as Administrator from the drop-down menu.
How do I get PowerShell to work?
On the taskbar, type the term PowerShell into the search text box. Then click or type "Windows PowerShell" in the results. To run PowerShell as an administrator, right-click (touch screen users: type and hold) on the Windows PowerShell search result, and then click or tap "Run as administrator".
How do I fix Windows PowerShell?
Press "Windows + X" to open the startup context menu and select "Windows PowerShell (Administrator)". Once the command prompt loads, type sfc /scannow and press Enter. The Windows repair program now checks your system files for corruption and automatically replaces any damaged or missing files.
