Updated February 2025: Stop getting error messages and slow down your system with our optimization tool. Get it now at this link
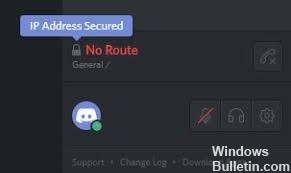
Recently, many users have reported that they are encountering a “No Directions” error and therefore are unable to connect to the voice server.
The “No Route” error on Discord prevents many Discord users from joining the voice channel. How can I fix this error? After reviewing several articles on how to fix the Discord “No Route” error, I’ve put together some of the best solutions that may help you.
If you don’t know how to fix the Discord “No Route” error, try the following solutions one by one.
What’s causing the Discord “No Route” error?
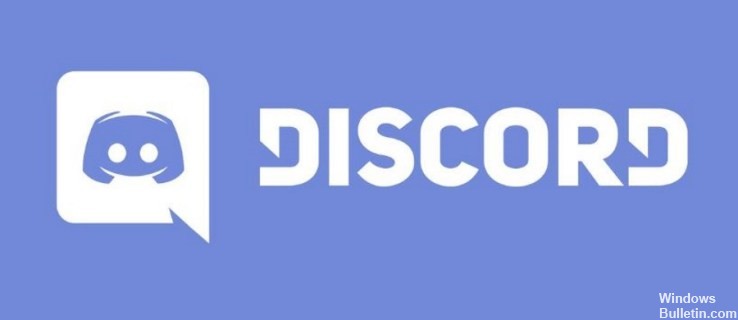
- QoS is not working on your network
- The computer is using VPN without UDP
- Discord is blocked by your network administrator
- The IP address assigned to your computer has been changed
- Third-party firewall or antivirus software is blacklisting Discord.
- The language region of the server is not compatible with your client.
How to fix the “No route” Discord error?
You can now prevent PC problems by using this tool, such as protecting you against file loss and malware. Additionally, it is a great way to optimize your computer for maximum performance. The program fixes common errors that might occur on Windows systems with ease - no need for hours of troubleshooting when you have the perfect solution at your fingertips:February 2025 Update:
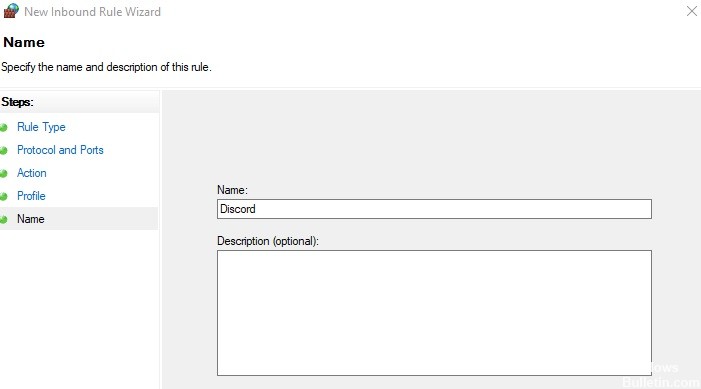
Configure your antivirus and firewall settings
- Click on the “Start” button.
- In the search bar, type “Control Panel.”
- Click on the “View by” drop-down menu and select “Small icons”.
- Select “Windows Defender Firewall.”
- Select “Advanced Settings.”
- Select “Inbound Rules” in the left sidebar, then click “New Rule” in the right sidebar.
- Select “Port” for the new rule, then “Next”.
- Under “Does this rule apply to…” select “TCP”.
- Click on the “Specific Local Ports” option.
- Enter “443” in the text box and click “Next”.
- Select the “Allow Connection” option, then click “Next”.
- Under “Where does the rule apply?” select three options: “Domain”, “Private” and “Public”, then click “Next”.
- Enter a name in the “Name” field, such as “Discord,” and a description if you like, then click “Done.”
Restart the modem/router and computer
Sometimes a simple reboot is enough to solve a technical problem. Even if you have a static IP address, you should restart your modem/router to update your network settings and free up system resources that may have been blocked. Then try reconnecting to the channel.
Turn on UDP in your VPN
Discord seems to work well with VPNs that have User Datagram Protocol (UDP) enabled for connections. So if you’ve recently changed your VPN settings, try restoring them to their previous state and rebooting your computer before trying to connect to the channel again. This will restore your connection and hopefully allow you to connect successfully.
Expert Tip: This repair tool scans the repositories and replaces corrupt or missing files if none of these methods have worked. It works well in most cases where the problem is due to system corruption. This tool will also optimize your system to maximize performance. It can be downloaded by Clicking Here
Frequently Asked Questions
Why does Discord show a "no route" error?
A VPN connection is another possible reason for the Discord "no route" error, because the Discord app cannot work with a VPN that lacks the User Datagram Protocol (UDP). To fix this error, it's best to disable the VPN completely and try to connect Discord to the voice server.
How to fix "no route" error?
- Restart your modem/router and computer.
- Remove third-party ISP's firewall or whitelist Discord.
- Change the language region of the server.
- Disable QoS in voice and video settings.
How do I fix the Discord firewall blocking?
- Press the Windows key and type Windows Defender Firewall.
- Click on Windows Defender Firewall with Advanced Security.
- On the new page on the right, click New Rule.
- Select Program and click Next.
- On the next page, click Browse under the This program path option.
