Updated February 2025: Stop getting error messages and slow down your system with our optimization tool. Get it now at this link
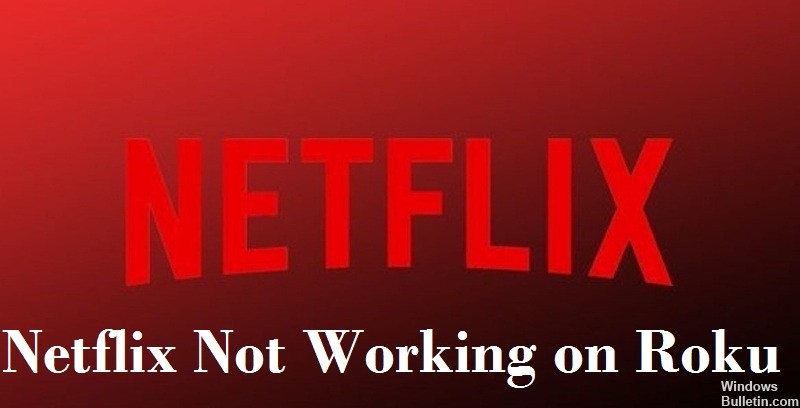
Well, this is a common problem with Netflix, especially with non-mainstream operating systems like Roku OS. Compared to Android, iOS, and Windows, the Roku OS is not very well-known unless you use it personally or are a techie.
Most of the time, this problem occurs for no reason and goes away after a few minutes. However, if you experience this problem for several hours, something may be wrong with your device or Netflix.
While we can’t personally diagnose the problem in your home, we’ve listed a few methods we’ve tested to troubleshoot the Netflix for Roku app when it’s not working.
Why Netflix doesn’t work on Roku?

- Netflix may not work on your Roku device if either device requires an update.
- Another reason for problems with Netflix on your Roku device may be related to your Netflix account.
- The most obvious reason for the lack of Netflix service response on Roku might be a weak or unstable Internet connection.
How to troubleshoot the problem of Netflix not working on Roku?
You can now prevent PC problems by using this tool, such as protecting you against file loss and malware. Additionally, it is a great way to optimize your computer for maximum performance. The program fixes common errors that might occur on Windows systems with ease - no need for hours of troubleshooting when you have the perfect solution at your fingertips:February 2025 Update:

Restarting Roku
Sometimes the simplest solution is also the right one. In this case, turn off Roku and turn it back on.
- Turn off the streaming device, unplug it, and leave it alone for a minute or so.
- This will do a soft reboot of the Roku – quit all applications and clear the RAM.
- Plug it back in and immediately reboot the Roku.
Checking for updates
- On the home screen, go to the Settings menu.
- Find and open the System option and select the Software Update option.
- Finally, click the Check Now button. This will check both the Netflix app and the Roku system for updates.
Remove from the channel list
- Press the Home button on the Roku remote control.
- Scroll to the right until you find the Netflix channel.
- Press the star button on the remote control to open the options menu.
- Select Delete Channel and confirm your request.
Expert Tip: This repair tool scans the repositories and replaces corrupt or missing files if none of these methods have worked. It works well in most cases where the problem is due to system corruption. This tool will also optimize your system to maximize performance. It can be downloaded by Clicking Here
