Updated July 2024: Stop getting error messages and slow down your system with our optimization tool. Get it now at this link
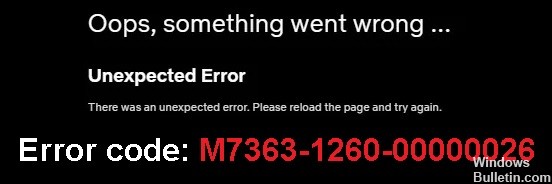
Lately, many people are facing Netflix error code M7399 or M7363-1260-00000026 when streaming. There can be several reasons for this error. The error messages have been appearing for some time. The good thing is that this error, like many other errors, is documented on the official Netflix website.
This is not a serious problem or something that affects your device’s hardware in any way. There may be simple reasons why certain system components are not being updated or disabled.
What are the causes of Netflix error codes M7353 and M7363-1260-00000026?

- You are using private browsing.
- Your Google Chrome profile is corrupted.
- You need to update the page you’re using.
- You don’t have enough memory on your computer.
- The Widevine content decryption module in Chrome has not been updated or has been disabled.
How to resolve Netflix error codes M7353 and M7363-1260-000026?
You can now prevent PC problems by using this tool, such as protecting you against file loss and malware. Additionally, it is a great way to optimize your computer for maximum performance. The program fixes common errors that might occur on Windows systems with ease - no need for hours of troubleshooting when you have the perfect solution at your fingertips:July 2024 Update:
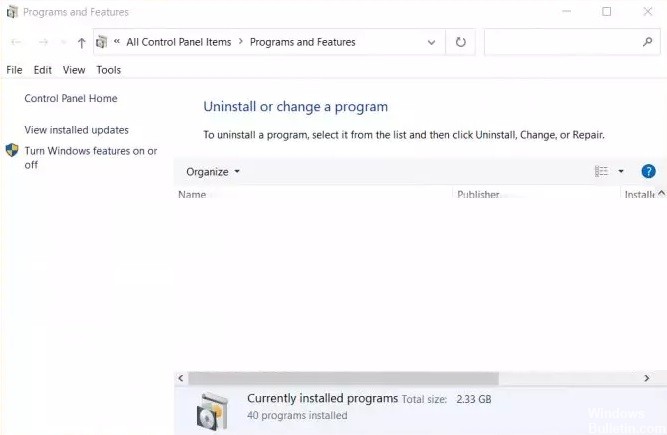
Reinstall your browser
- Right-click on the Start button and select Run from the Win + X menu.
- To open the uninstaller, type appwiz.CPL in the Open field in Run and press Enter.
- Select your browser.
- Click Uninstall and Yes to uninstall the selected browser.
- Restart Windows after uninstalling your browser.
- Go to your browser’s website and download the latest version from there.
- Install your browser using the installation wizard you downloaded for it.
Set up a new browser profile
- To do this in Chrome, select the Profile button on the browser toolbar.
- Click Add to open the window.
- Enter a name for your new user profile.
- Select a profile image.
- Click Add.
Update the browser
- Click the Configure and manage Google Chrome in Chrome.
- Select Help from the menu.
- Click About Google Chrome to open a tab.
- Click Restart after Chrome updates.
Clear browser data
- Press Ctrl + Shift + Delete on this browser.
- Select the Cached Images, Cookies, and Browsing History options.
- From the Period drop-down menu, select All periods.
- Click Clear Data to delete the data from Chrome.
Expert Tip: This repair tool scans the repositories and replaces corrupt or missing files if none of these methods have worked. It works well in most cases where the problem is due to system corruption. This tool will also optimize your system to maximize performance. It can be downloaded by Clicking Here
Frequently Asked Questions
Why is Netflix reporting streaming errors?
This usually indicates that your browser is storing information that needs to be updated. To resolve the issue, follow these steps to troubleshoot your browser. If you see an error code with this message, look it up in our help center.
What are the causes for Netflix error codes M7353 and M7363-1260-00000026?
- You are using private browsing.
- Your Google Chrome profile is corrupted.
- You need to reload the page you are using.
- You don't have enough memory on your computer.
- The Widevine content decryption module in Chrome has not been updated or has been disabled.
How to resolve Netflix error codes M7353 and M7363-1260-00000026?
- Reinstall your browser
- Set up a new browser profile
- Refresh your browser
- Clear your browser data
