Updated February 2025: Stop getting error messages and slow down your system with our optimization tool. Get it now at this link

Error code U7361-1254-C00DB3B2 occurs in some Windows 10 users when trying to stream content from Netflix. Most of the affected users report that this problem occurred after installing a Windows update.
What causes Netflix error code U7361-1254-C00DB3B2?

This particular problem can occur for a variety of reasons, such as an incorrect Windows update or an outdated version of Windows, or even a 4K screen resolution. Therefore, if you have a Full-HD or HD display resolution on your laptop or desktop computer, there is very little chance that 4K display users will use it.
How to resolve Netflix error code U7361-1254-C00DB3B2?
You can now prevent PC problems by using this tool, such as protecting you against file loss and malware. Additionally, it is a great way to optimize your computer for maximum performance. The program fixes common errors that might occur on Windows systems with ease - no need for hours of troubleshooting when you have the perfect solution at your fingertips:February 2025 Update:
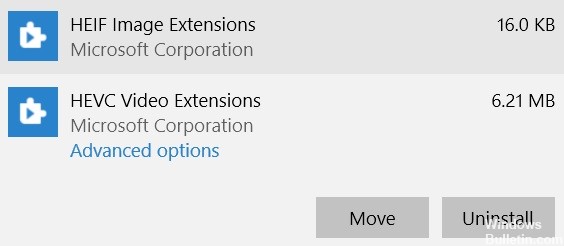
Uninstall the HEVC Extension application
- Go back to Settings.
- Select Apps and click Apps and Features.
- Find the HEVC Video Extension.
- Right-click it to open the drop-down menu.
- Click the Uninstall button.
- Restart your computer and try again.
Resetting the HEVC Extension
- Open the Run dialog box by pressing Windows + R and typing ms-settings.
- Click on Applications.
- Select applications and features.
- Find the HEVC video extension and click it to open.
- Find Microsoft Corporation and click under Advanced Settings.
- Now select Reset.
- Confirm the action by clicking Reset again.
- Wait for the process to complete.
- Then reboot your computer.
- Try to enable Netflix streaming again.
Expert Tip: This repair tool scans the repositories and replaces corrupt or missing files if none of these methods have worked. It works well in most cases where the problem is due to system corruption. This tool will also optimize your system to maximize performance. It can be downloaded by Clicking Here
