Updated February 2025: Stop getting error messages and slow down your system with our optimization tool. Get it now at this link
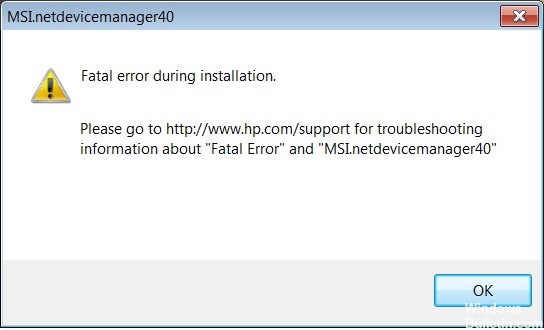
Problems may occur when installing an HP printer. First, you might accidentally use the wrong installation package or the installation package you are using might be corrupted. There are also a number of errors that can interrupt your printer installation and cause it to fail. One such error is “Fatal error MSI.netdevicemanager40”. The “Fatal error MSI.netdevicemanager40” error can cause an HP printer installation to fail, regardless of which HP printer you are trying to install or which version of the Windows operating system is running on your computer.
Affected users often see the “Fatal error MSI.netdevicemanager40” error during the initial stages of HP printer installation. The “Fatal error MSI.netdevicemanager40” error message can be confusing even for experienced HP printer users, although the error is by no means uncorrectable. If you encounter an “MSI.netdevicemanager40 Fatal Error” error and want to fix it, please contact us.
What is the cause of the fatal error ‘MSI.netdevicemanager40’?

The reason for this fatal error is related to the system and the installation package. On a Windows computer, there may be a problem with a corrupted Windows registry and/or system drivers. The installation software may also be faulty.
Below we have listed some suitable solutions to the fatal error “MSI.netdevicemanager40”.
How to resolve the “MSI.netdevicemanager40” fatal error?
You can now prevent PC problems by using this tool, such as protecting you against file loss and malware. Additionally, it is a great way to optimize your computer for maximum performance. The program fixes common errors that might occur on Windows systems with ease - no need for hours of troubleshooting when you have the perfect solution at your fingertips:February 2025 Update:

Launch an SFC scan
- Go to Start > type cmd > right click on Command Prompt > select Run as administrator.
- Now type the command sfc /scannow.
- Wait for the scan to complete and restart your computer.
- Any corrupted files will be replaced on reboot.
Damaged or missing system files may prevent the printer from installing properly, resulting in a fatal MSI.netdevicemanager40 error.
Performing a Windows update

- Proceed to the top
- Enter Windows Updates in the search box
- In the search results, click on Windows Update Options
- Click Check for updates
- Install the latest updates for Windows
- After successfully updating your Windows computer, you can begin installing the printer installer package.
Microsoft Windows responds to issues such as the serious MSI.netdevicemanager40 bug by releasing patches to fix the issues. In addition, keeping your Windows operating system up-to-date will keep your computer fresh and up-to-date. It will also help with any other problems or difficulties you may encounter.
Delete the spooler files and restart the spooler service
- Click on the Start button.
- Go to the search box and type services
- Click on Services in the search results
- Under Services, double-click Print Spooler.
- Select Stop and then OK.
- Open the search box again and type %WINDIR%system32spoolprinters
- Select the folder with the files. You must have administrator rights to access it.
- Delete all folders in the folder
- Double-click Print Spooler under Services again.
- Click the Start button.
- Go to the list of startup types
- Select the Automatically field.
- Click Apply, and then Ok
- Then install the printer software.
Utilize a third-party registry cleaner
- Download a third-party registry cleaner
- Install it and follow the instructions to complete the installation.
- Once installed, run the third-party registry cleaner and click the “Scan” option.
- After the third-party registry cleaner finishes scanning, click “Run Registry Cleaner.”
- Follow the instructions to remove the temporary files.
Overflowing Windows registry, software remnants, unused file extensions, missing DLLs, class problems, and ActiveX can cause fatal error MSI.netdevicemanager40. Therefore, you should use a third-party registry cleaner tool, which is highly recommended for solving various system problems.
Expert Tip: This repair tool scans the repositories and replaces corrupt or missing files if none of these methods have worked. It works well in most cases where the problem is due to system corruption. This tool will also optimize your system to maximize performance. It can be downloaded by Clicking Here
