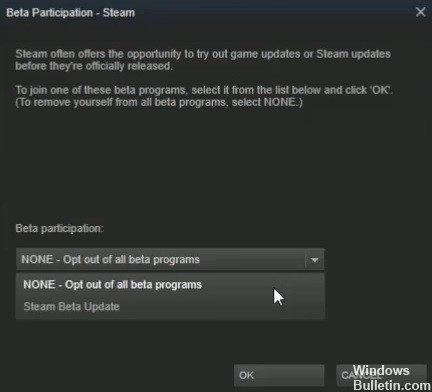Updated February 2025: Stop getting error messages and slow down your system with our optimization tool. Get it now at this link
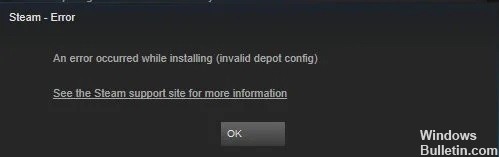
As one of the most popular gaming platforms in the world, Steam is used by a large number of users to download, install, and update video games. However, things don’t always go smoothly with the Steam client. According to some reports, the “Invalid storage location configuration” error can occur during the installation of a game.
The Steam “Invalid storage location configuration” error is not specific to a particular game or Windows version. It can appear randomly due to various factors, such as DNS cache, activation of the Steam client loader, etc. But you don’t have to worry about it. Here are some solutions that have effectively solved the problem for some users. You can also try.
What causes an invalid storage configuration error in Steam?

- Faulty DNS address.
- Outdated Steam client.
- Authorization problem.
- Participating in a beta testing program.
- Loader of the Steam client as a startup object.
How do I restore the “Invalid Storage Configuration” error in Steam?
You can now prevent PC problems by using this tool, such as protecting you against file loss and malware. Additionally, it is a great way to optimize your computer for maximum performance. The program fixes common errors that might occur on Windows systems with ease - no need for hours of troubleshooting when you have the perfect solution at your fingertips:February 2025 Update:
Exit the beta program for Steam
- Open the Steam client program.
- Click on the Steam menu at the top left of the program window.
- Click Settings on the menu.
- On the Account tab, click Edit for Beta Participation.
- From the Beta Participation drop-down menu, select Remove from all beta programs.
Reinstall the Steam software
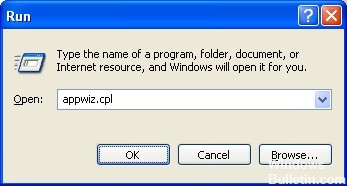
- Open the Run utility by pressing Windows + R.
- Type appwiz.CPL and click OK.
- Then select Steam and click on the Edit/Remove option.
- Follow the uninstall instructions to uninstall Steam.
- Restart Windows before reinstalling Steam.
- On the software download page, click Install Steam to get the latest version.
- Open the Install Steam wizard to add the game client to Windows.
- Users can then move the Steamapps folder back into the Steam folder.
Updating Steam
- Open the Steam window and click File.
- Select Check for Steam Client Updates to update the software if necessary.
Enter the Flushconfig command in Run
- Open Run by pressing the Windows key (to the left of the Alt key) and R.
- Then type the command steam://flushconfig into Run and click OK.
Expert Tip: This repair tool scans the repositories and replaces corrupt or missing files if none of these methods have worked. It works well in most cases where the problem is due to system corruption. This tool will also optimize your system to maximize performance. It can be downloaded by Clicking Here
Frequently Asked Questions
What does 'Invalid Depot Configuration' mean?
One of the most common reasons for the 'Invalid Storage Location Configuration' error is that the Steam client is out of date. Although the application may update automatically, this feature may not work correctly. If this happens, the client cannot be updated successfully. Another method is to force Steam to update itself.
How do I clear my Steam configuration?
- Close the Steam desktop client.
- Right-click on the taskbar and open the Task Manager.
- Open Details and stop any active processes related to Steam.
- Press the Windows + R key combination to display the Run command line.
- Wait a few minutes and restart your computer.
How do I update Steam?
- Open the Steam app on your PC or Mac and click on "Library" at the top of the window.
- Right-click the game in your library whose update settings you want to change, and choose "Properties" from the drop-down menu.
- Select the "Updates" tab.