Updated February 2025: Stop getting error messages and slow down your system with our optimization tool. Get it now at this link
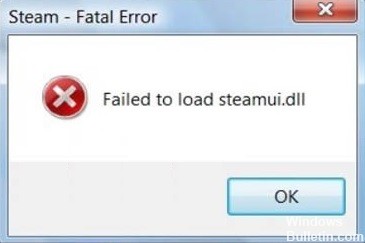
You cannot access Steam from your computer because the error message ‘Failed to load steamui.dll’ is displayed. It can be assumed that the steamui.dll file, one of the key files in the root directory of Steam, has been corrupted for some reason. You can resolve this issue by either re-registering the steamui.dll file or removing the Steam download cache from your root directory.
What are the causes of the “steamui.dll cannot be loaded” message?
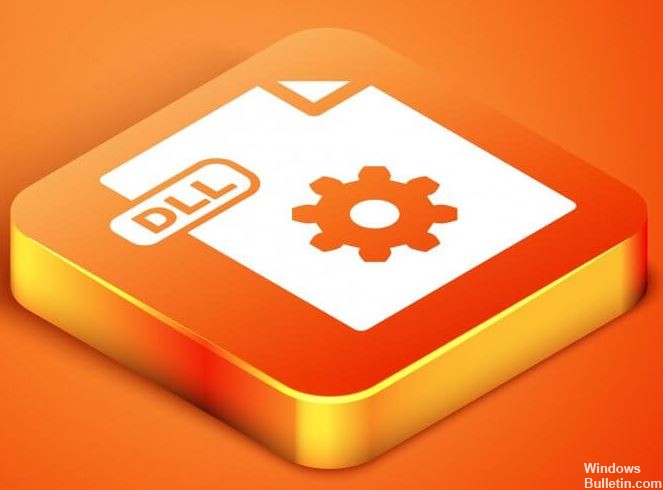
- Damaged Steam files
- Malware/malware infection
- The steam update was interrupted
- Deleted or missing steamui.dll file
- Deleted or missing steamui dll file
How to fix the “steamui.dll could not be loaded” error?
You can now prevent PC problems by using this tool, such as protecting you against file loss and malware. Additionally, it is a great way to optimize your computer for maximum performance. The program fixes common errors that might occur on Windows systems with ease - no need for hours of troubleshooting when you have the perfect solution at your fingertips:February 2025 Update:
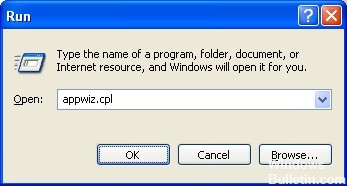
Uninstall and reinstall Steam
- Press Win + R to open Run. Then type appwiz.CPL and press Enter.
- Find Steam in the list, right-click and select Uninstall.
- Once uninstall is complete, download the latest version of Steam and reinstall it on your computer.
- Move the saved Steamapps folder to the Steam directory.
- Then restart Steam and check if the error has disappeared.
Clear the Steam Download Cache
- Open the Steam client, then in the client menu in the upper left corner, go to Steam -> Settings.
- In the Settings window, click the Downloads tab on the left and then click Clear Download Cache in the left pane.
- Click OK to confirm this action and log back into Steam.
- Reboot your computer to save this change and see if the problem has been resolved.
Start a system restore point
- Open the Control Panel.
- Then set view by as category and click System and Security.
- In the new window, click the System tab.
- Select System Protection on the left side and open the System Properties window.
- Click on System Restore.
- Select the Show other restore points check box.
- Select the desired restore point from the list and click Next.
- Click Finish to confirm your recovery.
Run a system-wide malware scan
- Open Windows Defender in the search box.
- In the pop-up window on the left, navigate to Virus and Threat Protection, and then click Run New Advanced Scan on the right.
- Select a full scan from all the scan types listed and then click Scan Now.
- This scan will take over an hour, so you should be patient.
Expert Tip: This repair tool scans the repositories and replaces corrupt or missing files if none of these methods have worked. It works well in most cases where the problem is due to system corruption. This tool will also optimize your system to maximize performance. It can be downloaded by Clicking Here
Frequently Asked Questions
How do I fix the "Steamui dll could not be loaded" error message?
If the "Steam fatal error failed to load steamui.dll" error occurs when you run Steam, you can try uninstalling Steam from your computer and then reinstalling it. After that, the damaged steamui.dll file will be replaced with the new one.
How do I restore Steam?
- From the Start menu, type cmd and select Run as administrator.
- Enter the following command: "C:\Programs (x86)\Steambin\SteamService.exe"/repair", then press Enter.
- If the Steam folder is in a different location, you need to change the path between the quotes.
How can I fix the SteamUI dll loading error in Windows?
- Right-click on Steam on your desktop.
- Then click the Properties button.
- Click the Open file location button.
- Click libswscale-3. dll and SteamUI. dll.
- On your keyboard, press the Shift and Delete keys together.
- Click Yes.
- Restart your Steam and see if it works.
