Updated February 2025: Stop getting error messages and slow down your system with our optimization tool. Get it now at this link
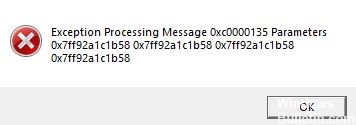
An exception handling message is an error that can occur during system startup or when trying to start a particular application. This error can be accompanied by various error codes such as 0xc000007b, 0xc0000135, 0xc0000005, etc.
In addition, the following error parameters indicate the absence of a dynamic link library or Visual C++ Redistributable. However, in some cases, it simply displays an error code with the message “Unexpected Parameters”.
The “Exception Processing Message” error can be caused by third-party antivirus interference, corrupted system files, and other factors. If you have encountered this problem, you can try to solve it on your own with the following methods.
What Caused the Exception Processing Message 0xc0000135
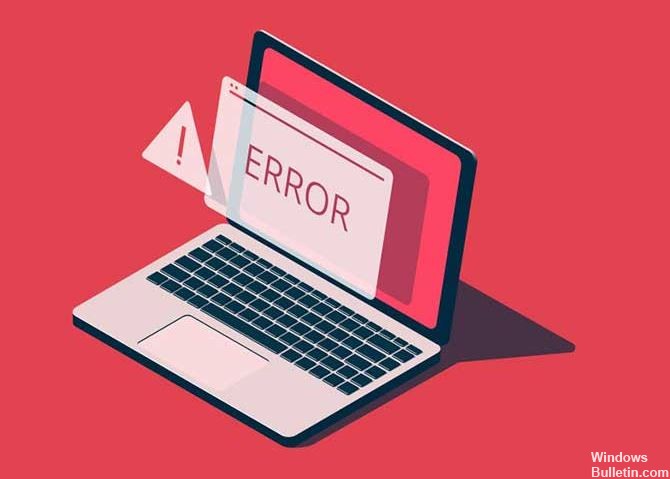
Damaged system files: Damaged system files can also cause this error message. In most cases, the error is due to corruption that prevents some DLL files from being called by the corresponding application. In this case, you can quickly fix the problem by running a DISM and SFC scan or by resetting all Windows components with a procedure such as a clean install/rebuild install.
Missing Visual C++ Redistributable for Visual Studio: It turns out that the most common cause of this error code is a Windows installation that is missing the Visual C++ Redistributable for Visual Studio 2012 Update 4 package. In this case, the solution is simple – install the missing Redistributable package on the computer that is causing the error code.
The application is not compatible with the Windows version: One of the most common cases that causes this type of error is when a user tries to run an application that is not actually compatible with the Windows version. In this case, the problem can be solved by running the application in compatibility mode.
How to Eliminate the Exception Processing Message 0xc0000135
You can now prevent PC problems by using this tool, such as protecting you against file loss and malware. Additionally, it is a great way to optimize your computer for maximum performance. The program fixes common errors that might occur on Windows systems with ease - no need for hours of troubleshooting when you have the perfect solution at your fingertips:February 2025 Update:

Perform an SFC scan
In this method, we use the command line to perform a special scan, called an SFC scan. To troubleshoot the 0xc0000135 exception handling message using the sfc / scannow command, see the following instructions:
- Go to your device’s Start menu.
- Enter CMD in the search box.
- Right-click on the command line application.
- Select Run as administrator.
- In the command line window, type sfc / scannow.
- Press the Enter key.
- Allow the scan to finish.
- Then reboot the device.
Execute a reinstallation or repair
Most likely, you have encountered a corrupted system file that cannot be repaired using normal methods. In this case, the only acceptable solution is to reset all Windows components that may be causing the problem (including the data used to boot).
Restore the installation (update in place). This process takes longer and requires the use of compatible installation media. However, the main advantage is that you can keep all your personal files (including applications, games, user settings, and personal media files). This procedure only deals with Windows files.
Moving them is the easiest approach. You can run it without installation media and run it directly from the Windows 10 settings menu. However, if you do not back up your data, you will lose all personal files stored on your operating system drive. (C: / default).
Reinstall the distributed Visual C ++ package for Visual Studio
Users who encountered the 0xc0000135 error when processing exceptions could only fix this error by installing this file, and the error would disappear automatically.
- Press Start + R on your computer keyboard at the same time.
- This will launch the runtime program for you. There you have to type “appwiz.cpl” and press Enter to execute the command.
- After that, a program and function assistant will open in the control panel.
- Here you can easily uninstall, restore and restore any installed application.
- Find the deployable Visual C ++ component for Visual Studio 2012 with update 4.
- Right-click on the program.
- Click the Uninstall option from the list of available options.
- Follow the instructions on the screen to completely uninstall the program from your device.
- Restart your device to see the changes.
Expert Tip: This repair tool scans the repositories and replaces corrupt or missing files if none of these methods have worked. It works well in most cases where the problem is due to system corruption. This tool will also optimize your system to maximize performance. It can be downloaded by Clicking Here
Frequently Asked Questions
What is an exception processing message?
The "Exception processing message 0xc0000135" error occurs when Windows users try to run a graphics-intensive game or application. The error parameters indicate that the Dynamic Linking Library (DLL) or Visual C++ Redistributable is missing.
How can I fix the exception handling message?
As several interested users have reported, you can ensure that the "0xc000007b Parameters Message Processing Exception" error is permanently removed by going into the registry editor and changing the Error Mode value from 0 to 2.
How to fix the 0xc000007b message processing exception?
- Uninstall the current installation.
- Update your Windows system.
- Use "System File Checker" to fix the "Exception Processing Message 0xc00007b" error.
How to fix error code 0xc0000135?
- Perform a reboot.
- Update your outdated device drivers.
- Use the System File Checker utility.
- Install an updated version of the .NET Framework.
