Updated February 2025: Stop getting error messages and slow down your system with our optimization tool. Get it now at this link
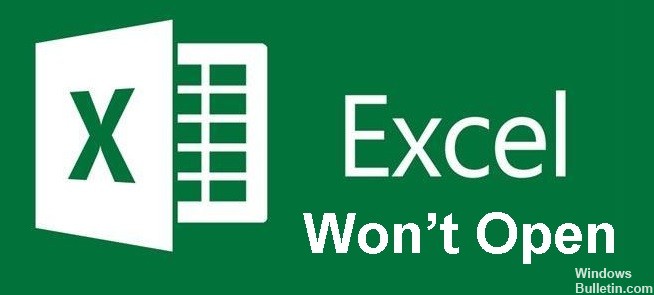
It happens regularly that we try to open an Excel file, but it won’t open. In most cases, instead of the Excel file you want to open, you see a blank sheet of paper. Not being able to open Excel files is a common problem reported by thousands of Excel users around the world.
When you double-click on a file to open it, it opens, but you see a blank or gray screen instead of the file’s contents. In this case, you just know that the Excel file cannot be opened. You need to know what to do if the Excel file cannot open. In this article, we will look at what you need to do if your Excel files won’t open.
What causes an Excel file not to open?
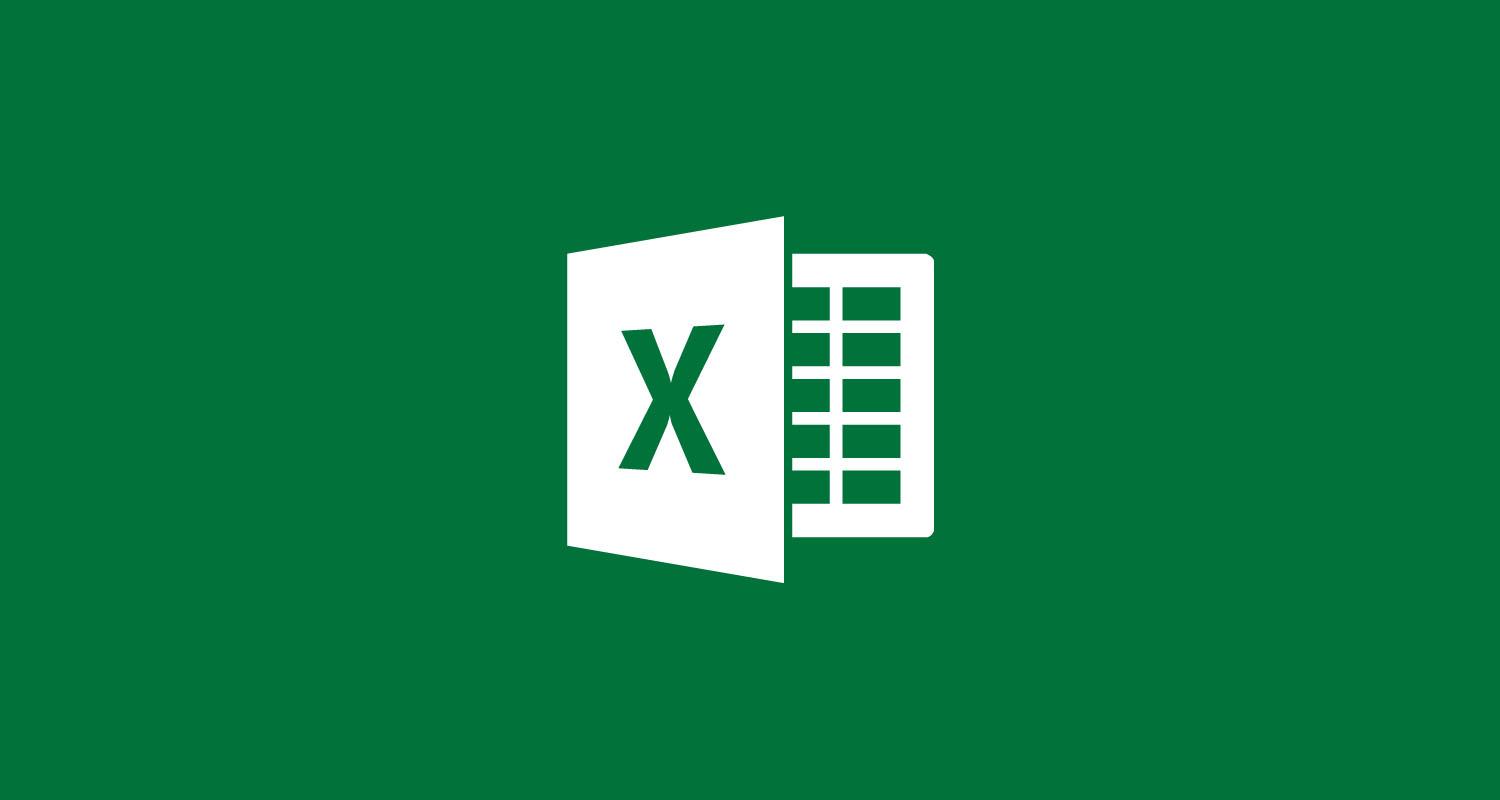
Excel won’t open a file because it is damaged. This happens, for example, when Excel hangs when saving a file or when a problematic macro fails to save the file properly. In this case, the file is often so corrupted that you can no longer open it with Excel by double-clicking on the file in file explorer.
How to resolve the situation when Excel won’t open?
You can now prevent PC problems by using this tool, such as protecting you against file loss and malware. Additionally, it is a great way to optimize your computer for maximum performance. The program fixes common errors that might occur on Windows systems with ease - no need for hours of troubleshooting when you have the perfect solution at your fingertips:February 2025 Update:
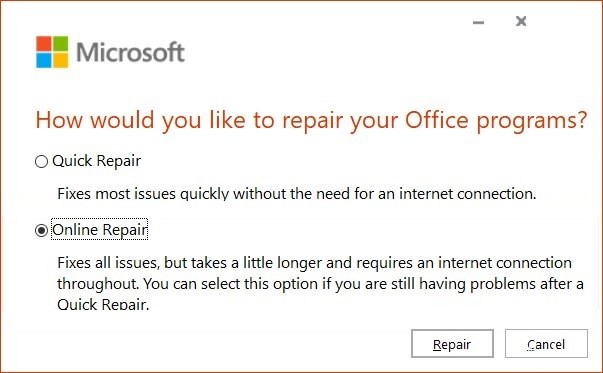
Repairing the Microsoft Office
- While holding down the Windows key, press the R key. A Run dialog box will open.
- Enter the following text in the run box: “appwiz.CPL”. The Programs and Features dialog box opens.
- Find Microsoft Office in the list.
- Right-click on the Microsoft Office options and click on Edit (if you see the Repair option, click on it).
- In the dialog box that appears, select the Quick Fix option.
- Click the Repair button.
Resetting Excel file associations
- Open the Control Panel.
- Click on Programs.
- Click on Default Programs.
- Click on Install Default Programs.
- In the “Default Programs” window that opens, scroll down to “Reset to Microsoft Recommended Defaults” and click “Reset.”
Turn off graphics hardware acceleration
- Open Excel applications.
- Click the File tab.
- Click on Options.
- In the Excel Options dialog box that opens, click the Advanced tab in the left pane.
- Scroll down to the View settings.
- Enable the option – “Show Hardware Accelerated Graphics”.
- Click the OK button.
Uncheck the Ignore DDE checkbox.
- Open the Excel file through the Start menu
- Click on the File tab.
- Click on Options.
- In the Excel Options dialog box that opens, click on the Advanced option in the left pane.
- Scroll down to the General section.
- Make sure that the “Ignore other applications that use Dynamic Data Exchange (DDE)” option is disabled.
- Close the Excel Options dialog box.
Expert Tip: This repair tool scans the repositories and replaces corrupt or missing files if none of these methods have worked. It works well in most cases where the problem is due to system corruption. This tool will also optimize your system to maximize performance. It can be downloaded by Clicking Here
Frequently Asked Questions
Why won't Excel open in Windows 10?
Try running Excel without add-ons and see if the problem goes away. Do one of the following: If you're using Windows 10, choose Start -> All Applications -> Windows System -> Run -> type Excel /safe in the Run box, then click OK.
Why can't I open my Excel file?
If the file extension and Excel version do not match, you may get an error message "Excel cannot open the file, because the file format or extension is invalid". Then choose Options > Export > Change file type. You have to change the file extension directly to match the installed version of Excel.
How can I repair Microsoft Excel?
- Click on the Windows Start icon (at the bottom left of the screen).
- Click on "Settings."
- Click on "Applications."
- Select "Microsoft Office" (or "Microsoft Excel" if you don't have the full version of Office installed).
- Click the "Edit" button.
- Choose between "Quick Restore" and "Online Restore".
How do I get Excel to open?
Right-click on your Excel file, choose "Open with" from the context menu and click on the program you want to use to work with the file.
