Updated February 2025: Stop getting error messages and slow down your system with our optimization tool. Get it now at this link
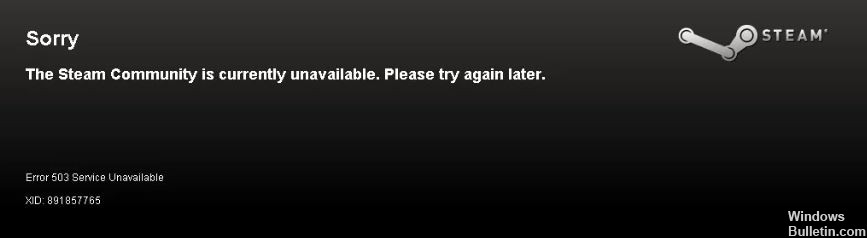
Steam is an online platform that you can download to your computer for free. Digital versions of computer games can be easily downloaded and installed on your computer, although some games are not free and must be purchased. Although Steam is a stable platform, there are times when problems can occur, such as a 503 ‘Service Unavailable’ error message when users try to download the Steam store in the app.
In this article, we will look at the recommended solutions to fix the Steam 503 ‘Service Unavailable’ error in Windows 10.
What causes the Steam 503 ‘Service Unavailable’ error code?

- Server-side issue: Steam servers may be temporarily unavailable or under maintenance. You can only wait for this to happen.
- Proxy Server: If you are using a proxy server on your computer while connecting, you may be experiencing this issue.
- Bad Internet connection: If you have a limited/bad Internet connection, you may not be able to access sites like this one.
How do I restore a Steam 503 ‘Service Unavailable’ error code?
You can now prevent PC problems by using this tool, such as protecting you against file loss and malware. Additionally, it is a great way to optimize your computer for maximum performance. The program fixes common errors that might occur on Windows systems with ease - no need for hours of troubleshooting when you have the perfect solution at your fingertips:February 2025 Update:
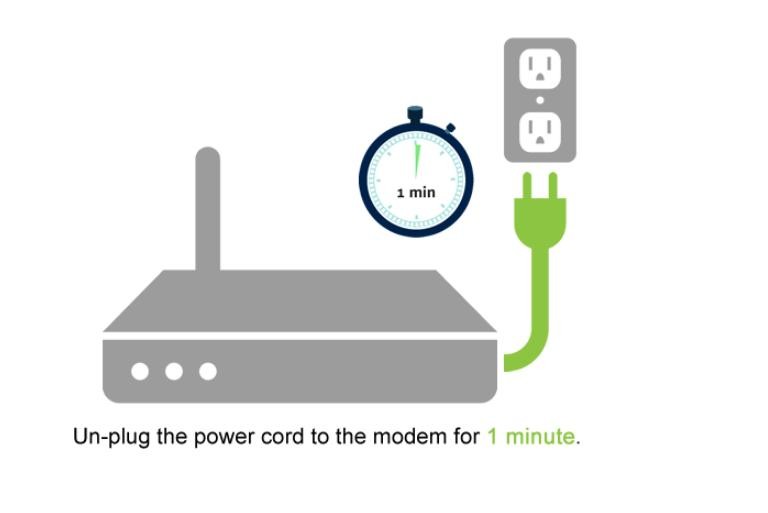
Turn Off Your Device
- Turn off your router and computer.
- Disconnect the power cord from each device.
- Hold down the power switch on each device for about 4 seconds to turn off all power.
- Wait 2-3 minutes before plugging everything back in.
- Now restart your computer and start the Steam app.
Updating the Steam files
- Navigate to the default Steam directory:
C:/Program Files (x86)/Steam. - Locate the following files and folders:
User data.
Steam.exe
Steamapps . - Reboot your computer.
- When starting up, restart Steam with administrator privileges and the application should update itself.
Check your proxy server
Most companies or public networks use proxies to provide faster internet by caching what is being accessed. This mechanism can sometimes prevent the Steam app from accessing Steam servers. In this case, resetting your proxy server settings may solve the problem.
Expert Tip: This repair tool scans the repositories and replaces corrupt or missing files if none of these methods have worked. It works well in most cases where the problem is due to system corruption. This tool will also optimize your system to maximize performance. It can be downloaded by Clicking Here
