Updated February 2025: Stop getting error messages and slow down your system with our optimization tool. Get it now at this link
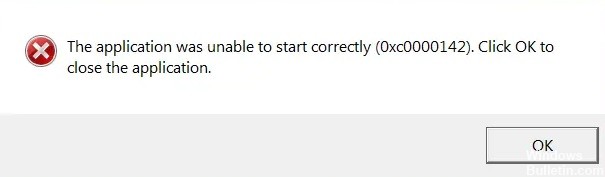
Error code 0xc0000142 is an error code that affects Windows 10 users. It often occurs when users try to launch Windows applications. The message displayed in the application error field allows users to identify the error because it states that “the application failed to start correctly (0xc0000142).” Common symptoms of this error code include
- Failure to launch applications
- Failure to fully launch Windows applications.
- Occurrence of error code 0xc0000142 Message area
What causes 0xc0000142 application errors

The 0xc0000142 application error is caused by a failure or corruption of the program you are trying to use. Many users report seeing this error when trying to run “cmd.exe”, the DOS emulator program for your computer. Although this error does not indicate an actual problem with that system or application, you can solve it using the standard method.
The most typical cause of application error 0xc0000142 is a corrupt or defective file used by various applications. These files are necessary for the computer to work, and if they are damaged in any way, it makes the computer extremely unreliable and causes errors such as 0xc0000142 error.
How to repair the application error 0xc0000142?
You can now prevent PC problems by using this tool, such as protecting you against file loss and malware. Additionally, it is a great way to optimize your computer for maximum performance. The program fixes common errors that might occur on Windows systems with ease - no need for hours of troubleshooting when you have the perfect solution at your fingertips:February 2025 Update:
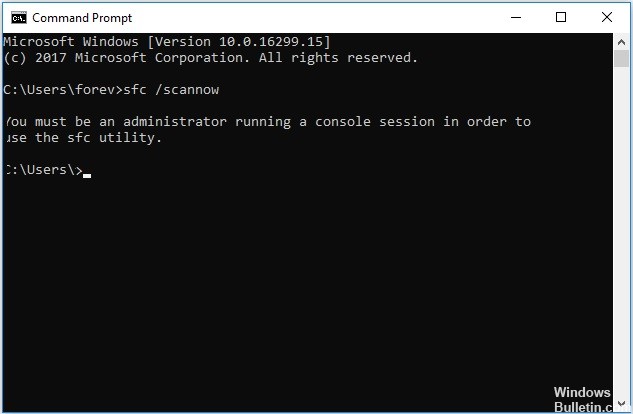
Launch the system file checker
- Press Windows + R to run “Run”.
- Type ‘cmd’ and press ‘Ctrl+Shift+Enter’.
- Type this command and press Enter. This will take some time.
sfc /scannow. - Wait for the process to complete.
Update your NVIDIA driver
- Open the browser window of your device.
- Then search for “Nvidia Driver” in your browser and
- Then click on “Download Driver|NVIDIA”.
- In the “Download NVIDIA Driver” section of this window, select “Product Type”, “Product Series”, “Product”, “Operating System”, “Windows Driver Type” and “Download Type” according to the driver specifications.
- Then click on the “Search” button.
- If you see that the driver is ready to be downloaded, click “Download” to download the driver.
- Close the browser window on your computer.
- Navigate to this location on your computer.
- Locate the downloaded application on your hard drive.
- Double-click it to start the driver installation process.
- Restart your computer to complete the installation process.
Launching the application as an administrator
- Find the application you want to open and right-click it. Click “Properties.”
- Switch to the “Compatibility” tab. Then check the “Run this program as an administrator” box.
- A checkmark will appear in the box.
- Click “Apply” and “OK”.
- Reboot your computer and try to run the application.
Re-register all DLL files with one command
- Find cmd in the Windows 10 search bar.
- Then right-click on the command line icon and select “Run as administrator”.
- Now copy and paste the command below and press Enter to run it.
for %i in (%windir%\Nsystem32*.dll) do regvr32.exe / s%i - After running the above programs, copy and paste the command below for a full run.
for %i in (%windir%\system32*.ocx) do regsvr32.exe / s%i - Now close the command line window.
Expert Tip: This repair tool scans the repositories and replaces corrupt or missing files if none of these methods have worked. It works well in most cases where the problem is due to system corruption. This tool will also optimize your system to maximize performance. It can be downloaded by Clicking Here
Frequently Asked Questions
How can I eliminate error code 0xc0000142?
- Run the application as an administrator.
- Uninstall all third-party antivirus programs.
- Boot your computer into safe mode to eliminate error 0xc0000142.
- Perform a clean system boot.
- Reinstall or update the software.
- Run System File Checker (SFC) and DISM scans on your computer.
What does 0xc0000142 mean?
After installing Windows updates, error 0xc0000142 appears several times an hour at random intervals. Here is the full text: "cmd.exe - application error. The application failed to start correctly (0xc0000142). Click OK to close the application."
Why am I getting an application error?
An application error is usually caused by the computer's inability to properly handle the files and settings needed to run a particular program or installation.
