Updated February 2025: Stop getting error messages and slow down your system with our optimization tool. Get it now at this link
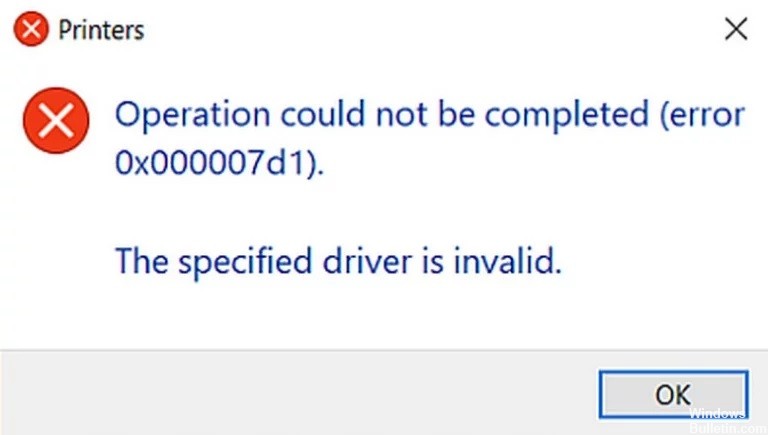
Error 0x000007d1 is a printer error that often occurs after a Windows update. The full error message may look like this: “The operation cannot be completed (error 0x000007d1). The specified driver is invalid”. In this guide, we will show you the possible solutions.
What causes error 0x000007D1 when printing?

The reason for the printing error 0x000007d1 in Windows 10 is the printer is not responding. This can happen due to corrupted or modified files and device drivers, as evidenced by this error message.
How to resolve error 0X000007D1 when printing?
You can now prevent PC problems by using this tool, such as protecting you against file loss and malware. Additionally, it is a great way to optimize your computer for maximum performance. The program fixes common errors that might occur on Windows systems with ease - no need for hours of troubleshooting when you have the perfect solution at your fingertips:February 2025 Update:

Launch the printer troubleshooter
- Click Windows Search (bottom left) and type Troubleshooting.
- Then click Troubleshoot for other problems in the list of options.
- Under the Startup heading, select the printer and click Troubleshoot.
- Troubleshooting begins by determining if there is a problem with your printer.
- Depending on what the troubleshooter detects, you can follow the instructions to resolve the problem.
Uninstalling and reinstalling your printer
- Press the Windows key and the X key at the same time.
- Click on the first option, i.e. Applications and Features.
- Wait a few seconds for the page to load, then scroll to the bottom of the page and click on Programs and Features under Related Settings.
- Find your printer in the list of programs.
- Once you find your printer, select it and click the Uninstall option in the menu.
Check your printer
- Enter Printers through the Windows search (bottom left).
- Click on the Printers and Scanners option that appears.
- You will see a page with all available printers and scanners.
- Make sure that the list of printers includes the item “Connected”.
- If “Not Connected” is displayed, try restarting the printer and see if the connection is restored.
Expert Tip: This repair tool scans the repositories and replaces corrupt or missing files if none of these methods have worked. It works well in most cases where the problem is due to system corruption. This tool will also optimize your system to maximize performance. It can be downloaded by Clicking Here
Frequently Asked Questions
How do I fix printer error 0x000007d1?
- Make sure that Windows does not support your printer.
- Update the drivers.
- Remove the registry key.
How can I fix a printer error?
- Make changes to the connection settings.
- Make sure your printer is connected to the network.
- Reinstall the printer driver.
- Set the printer spooler service to run automatically.
- Update Windows.
Why does my printer give me an error when I try to print?
If the printer status says "printer in error," the problem might be with the printer itself. Make sure the printer is turned on and connected to your computer via Wi-Fi or cable. Check for paper or ink usage, make sure the cover is not open and there are no paper jams.
