Updated February 2025: Stop getting error messages and slow down your system with our optimization tool. Get it now at this link
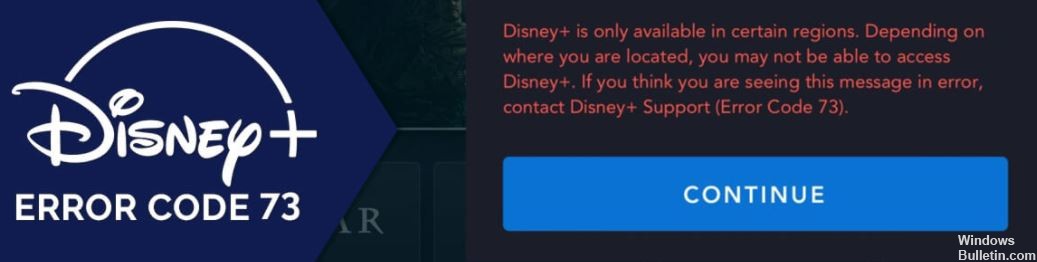
If you’re trying to play a movie or box set on Disney+ and you see a Disney+ error code 73 on your screen, you should check your connection. There are several reasons for this error message, but the most common cause is a VPN connection blocked by Disney+.
Disney+ is not alone in this, as all major streaming services actively try to block VPN connections to prevent streaming content not available in your area. However, VPNs aren’t the only reason. So if you see a Disney+ 73 error code that you can’t fix, here’s what you need to do to fix the problem.
What causes a Disney+ 73 error code?
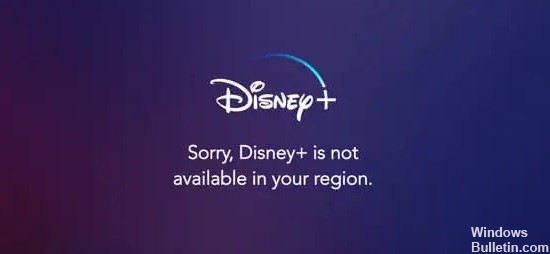
Disney Plus error code 73 is caused by a mismatch between your location and the areas in which the service is available. When you try to stream with Disney Plus, the service first checks your location. If it thinks you are in an area where Disney Plus is not available, an error code 73 is sent.
The main reason for this error code is to use a VPN to give the impression that you are in a location other than your actual location. If you live in a region where Disney Plus is available but you are using a VPN, error code 73 will be displayed.
This error will also be displayed if you are in a country with an unsupported system. It can also happen if there’s a problem with your Internet Service Provider or your phone’s location services, and Disney Plus either can’t determine your location or thinks you’re where you’re not.
How to fix a Disney+ error with error code 73?
You can now prevent PC problems by using this tool, such as protecting you against file loss and malware. Additionally, it is a great way to optimize your computer for maximum performance. The program fixes common errors that might occur on Windows systems with ease - no need for hours of troubleshooting when you have the perfect solution at your fingertips:February 2025 Update:

Reset your Wi-Fi connection
- Open your connections from the taskbar menu at the bottom right of your screen.
- Click on the active connection and select the Disconnect option.
- Wait 30-60 seconds before reconnecting to the Internet.
- Then check to see if you can view Disney+ content.
Disconnect your VPN
- Press Windows + R on your keyboard. A “Run” utility will open.
- Type “control” and press the Enter key on your keyboard. This launches the classic Control Panel application.
- Click on Network Connections. Your VPN connection should appear in the list in a new pop-up window.
- Select the VPN you’re using by checking the appropriate icon.
- Click the “Change settings for this connection” link on the Network Tasks menu.
- Click the “Networks” tab at the top of the window and click “Delete”.
- Confirm by clicking Yes to deactivate the VPN.
- After successfully disabling the VPN, try accessing Disney+ content and see if error code 72 returns.
Temporarily disable your antivirus
- Right-click on an empty space in your taskbar and select Task Manager.
- If Task Manager was started in compact mode, make sure you expand the details by clicking the “Mode Details” button.
- Switch to the Start tab via the header menu at the top of the window.
- Find your antivirus application in the list and select it by clicking it once.
- Click the Disable button, which is now visible in the lower right corner of the window. This will prevent the application from launching when you start your device.
- Restart your computer and try to access Disney+ content.
Expert Tip: This repair tool scans the repositories and replaces corrupt or missing files if none of these methods have worked. It works well in most cases where the problem is due to system corruption. This tool will also optimize your system to maximize performance. It can be downloaded by Clicking Here
Frequently Asked Questions
What does Disney+ error code 73 mean?
It means that Disney+ is not available in your current region or that you are using a VPN. If you're using a VPN, you'll need to disable it in order to use Disney+.
What are the causes of Disney+ error code 73?
- You are in a country without support.
- A problem with your ISP or your device's location services.
- Your location does not match the regions in which the service is available.
- You are using a VPN to make it appear that you are in a different location than you actually are.
How to resolve the Disney+ error with a code 73?
- Open your connections from the taskbar menu in the lower-right corner of your screen.
- Click on the active connection and select the "Disconnect" option.
- Wait 30-60 seconds before reconnecting to the Internet.
- Then check to see if you can view Disney+ content.
