Updated July 2024: Stop getting error messages and slow down your system with our optimization tool. Get it now at this link
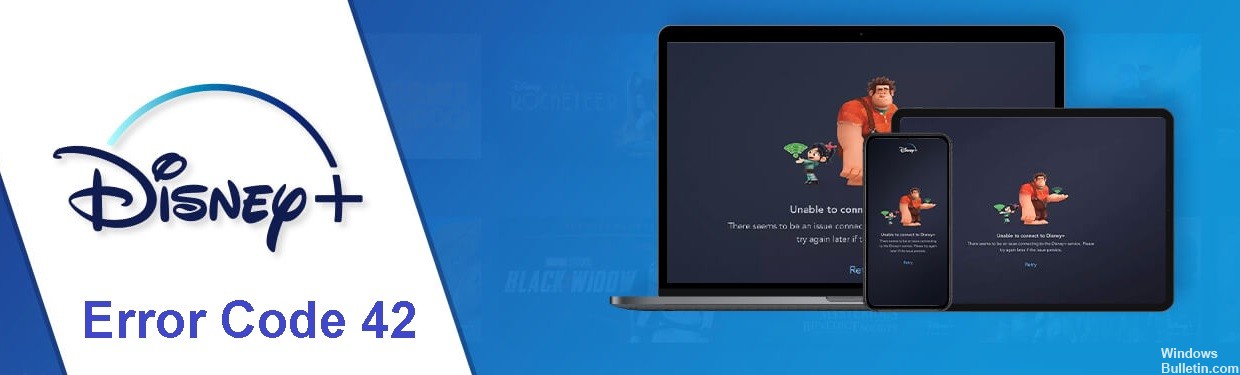
Some Disney Plus users encounter an “error code 42” when attempting to stream content. For the vast majority of users who encounter this problem, it occurs only sporadically. Various reasons can cause this particular error code.
Below is a list of possible causes that can cause an “error code 42” on Disney Plus.
What causes an “error code 42” on Disney Plus?

- Disney servers are overloaded.
- Problems with your streaming device.
- Your Internet connection is too slow.
- Problems with your Internet connection.
How do I fix the “error code 42” in Disney Plus?
You can now prevent PC problems by using this tool, such as protecting you against file loss and malware. Additionally, it is a great way to optimize your computer for maximum performance. The program fixes common errors that might occur on Windows systems with ease - no need for hours of troubleshooting when you have the perfect solution at your fingertips:July 2024 Update:
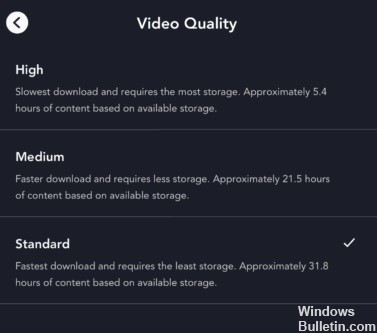
Reduce Streaming Quality
- First, open the Disney Plus app on your device.
- Then open your profile and go to the Settings tab of the app.
- Then go to Wi-Fi data usage and select Save Data.
- Go back to the app settings and do the same for mobile data usage.
- Finally, go to the Video Quality tab in the Downloads section and change it to Standard or Medium.
- Then go back to your media library and see if the problem is resolved.
Turn off browser extensions
- First, open your favorite browser and click the Options button next to your profile icon.
- Then click on Settings and open the Extensions tab.
- Finally, disable all extensions and add-ons installed in your browser.
- Restart your browser and access Disney Plus again.
Updating Disney Plus on Android
- Start by launching the Google Play Store in the app drawer.
- Then click the Menu button and open the My apps and games tab.
- Finally, find Disney Plus in the list and click Update.
Logging back into your account
- Navigate to the Disney Plus website using your favorite browser.
- Then hover your mouse over your avatar to open a drop-down menu.
- Finally, click on Logout to log out of your account.
Expert Tip: This repair tool scans the repositories and replaces corrupt or missing files if none of these methods have worked. It works well in most cases where the problem is due to system corruption. This tool will also optimize your system to maximize performance. It can be downloaded by Clicking Here
Frequently Asked Questions
What does error code 42 mean in Disney Plus?
It means that the service or video you want to access cannot be downloaded due to a weak Internet connection or timeout error.
What are the causes of a Disney Plus "error code 42"?
- Disney's servers are overloaded.
- Problems with your streaming device.
- Your Internet connection is too slow.
- Problems with your Internet connection.
How do I resolve the Disney Plus "error code 42" message?
- Reduce the streaming quality.
- Disable browser extensions.
- Update Disney Plus on Android.
- Log in to your account again.
