Updated February 2025: Stop getting error messages and slow down your system with our optimization tool. Get it now at this link
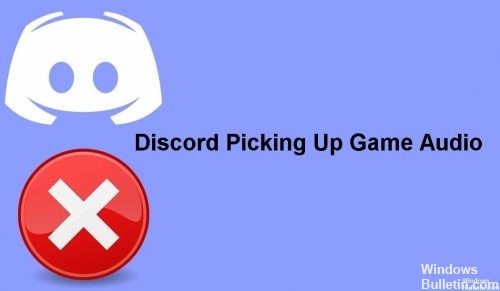
In this guide, we will look at methods to solve the following problem: Discord records game sound when it shouldn’t. Discord is a very popular free VoIP application and digital distribution platform specifically designed for gaming groups. Most of the time it works well for players, but sometimes bugs and problems can occur.
One of them is the problem of Discord sending game audio along with your voice. And that’s not what you want. It can be very annoying if it happens all the time. If you’re one of those people who has the same problem, we’ll show you how to get rid of it. But before we do that, let’s try to understand what could be causing this problem in Discord. Let’s take a closer look.
What causes the “Discord records game sound” error?
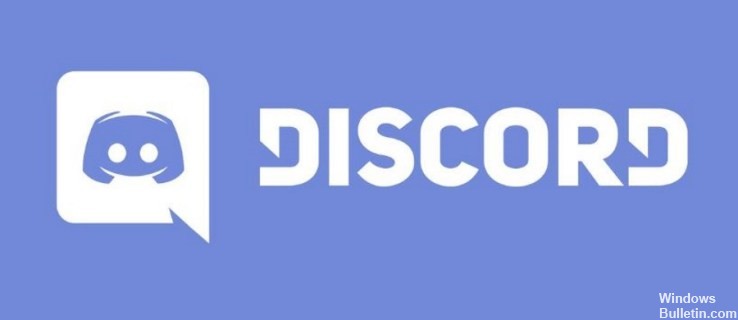
- The wrong type of connection: It is recommended to connect the headset to the correct USB port, not to the USB port on the keyboard.
- Outdated audio driver: An outdated or corrupted audio driver may be the reason why Discord is not picking up game sound.
- Sound settings: Another possible reason Discord doesn’t record game sound is that your microphone is not set as the default input device.
How to solve the “Discord is recording game sound” problem?
You can now prevent PC problems by using this tool, such as protecting you against file loss and malware. Additionally, it is a great way to optimize your computer for maximum performance. The program fixes common errors that might occur on Windows systems with ease - no need for hours of troubleshooting when you have the perfect solution at your fingertips:February 2025 Update:

Update the sound driver
- Press the Windows + R keys to open “Run”.
- Type devmgmt.MSC and click OK to open Device Manager.
- In Device Manager, expand the Sound, Video, and Game Controllers category.
- Right-click the audio device and select Update Driver.
- Select the option Automatically check for driver updates.
- Windows will download and install any pending sound driver updates.
- Then right-click on the microphone device and select Update drivers.
- Select Automatically check for driver software updates and let Windows install any pending driver updates.
- Close Device Manager and check for improvements.
Disable sound drivers
- Open the Sound Control Panel. Right-click the speaker icon > Sound.
- In the Sound window, open the Playback tab.
- Right-click Realtek Speakers and select Disable.
- Then right-click NVIDIA High Definition and select Disable.
- Click Apply and OK to save your changes.
- Close the Sound Control Panel and check for improvements.
Changing microphone settings
- Right-click the volume icon in the taskbar.
- Select Sounds.
- If the Sounds option is not available, go to Open Sound Settings -> Related Settings -> Open Sound Control Panel.
- In the Sounds window, open the Record tab.
- Right-click the microphone device and choose Properties.
- In the Microphone Properties window, click the Listen tab.
- Clear the Listen on this device checkbox.
- Click the Advanced tab.
- Make sure the following options are enabled:
- Allow apps to gain exclusive control of this device.
- Give priority to apps in exclusive mode.
- Click Apply and OK to save your changes.
Check the Stereo Mix setting
- Right-click the speaker icon in the taskbar.
- Select the Sounds option.
- If the Sounds option is not displayed, click Open Sound Settings.
- Scroll down to Related Settings and click Sound Control Panel.
- In the Sounds window, open the Record tab.
- Right-click the Stereo Mix device and select Disable.
- Close the Sound Control Panel.
- Launch Discord and click the User Settings icon (Grear icon).
- Select the Voice and Video Settings option on the left side.
- Click on the drop-down menu under Output Device and select the headset as the output device.
- Select the microphone as the input device.
- Save your changes and restart Discord.
Expert Tip: This repair tool scans the repositories and replaces corrupt or missing files if none of these methods have worked. It works well in most cases where the problem is due to system corruption. This tool will also optimize your system to maximize performance. It can be downloaded by Clicking Here
Frequently Asked Questions
Why does Discord record my in-game sound?
- The wrong type of connection: It is recommended to connect the headset to the correct USB port and not to the USB keyboard port.
- Obsolete audio driver: It is possible that an outdated or corrupted audio driver is causing Discord to record game sound.
How do I fix the fact that my microphone is recording game sound?
- Right-click the speaker icon in the lower right corner of the taskbar Volume button in the lower right corner of the taskbar.
- Select the "Sounds" option Select the "Sounds" button.
- Click the "Record" tab Record option.
How do I fix the sound in Discord?
- Check the status of the Discord server.
- Check sound device settings.
- Check connections.
- Set the default settings and then adjust them in the Windows settings.
- Check to see if you have muted/distracted audio.
- Check to see if you have muted the app in the sound settings.
- Update the application.
- Reboot the computer.
