Updated February 2025: Stop getting error messages and slow down your system with our optimization tool. Get it now at this link
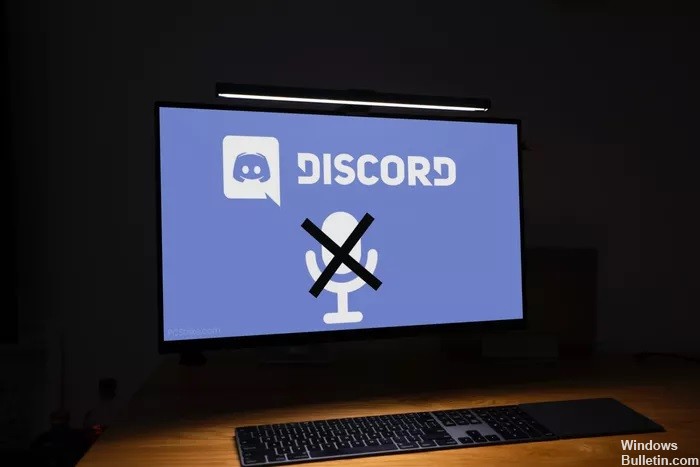
Discord is one of the leading voice/text chat platforms available to everyone, not just gamers. Its ease of use has made Discord very popular. While the desktop Discord app offers many features, the microphone does not work on Windows 10.
Regular updates often bring not only a few new features but also bug fixes. Despite this, many users encounter the following problem: Discord gets stuck in full-screen mode or fails to recognize the microphone. The problem of the microphone not working is common among Discord users on Windows.
This bug prevents users from replying and communicating with their friends or community members. Fortunately, in this guide, we will present several viable solutions to help you solve your Discord microphone problem. Let’s take a closer look.
What is causing the ‘Discord Mic Not Working’ error?
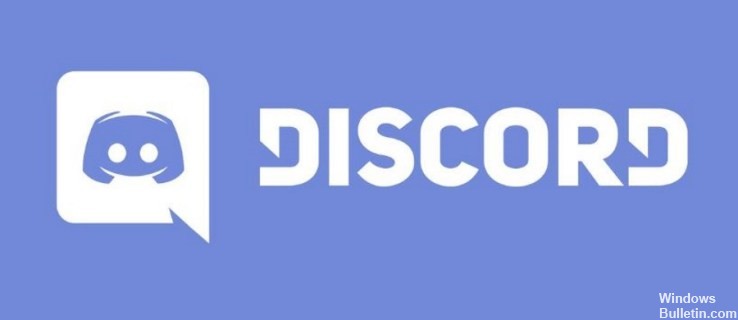
- It’s possible that the audio connections you’re using are not being properly recognized by Discord.
- It’s also possible that your Discord has the ‘Extended Voice Activity’ option enabled. This may cause your old microphone to not work properly.
- In some cases, the QoS setting in Discord can affect some important system functions, which can cause this error.
- In Windows, some applications are configured to exclusively control the audio device driver. If you allow this, you may experience problems with Discord.
- The “Automatic input sensitivity” is disabled by the user in the Discord settings.
- Because Discord uses UDP to send data to your friends, your Discord app may not have the necessary permissions to send your voice over the Internet.
How to solve the ‘Discord Mic not working’ problem?
You can now prevent PC problems by using this tool, such as protecting you against file loss and malware. Additionally, it is a great way to optimize your computer for maximum performance. The program fixes common errors that might occur on Windows systems with ease - no need for hours of troubleshooting when you have the perfect solution at your fingertips:February 2025 Update:

Reset the language settings in Discord
- Open the Discord app. In the application settings, open the Voice and Video option.
- Scroll to the bottom of the screen and click on ‘Reset Language Settings’ highlighted in red.
- Close Discord and open it again.
- Send an audio message to the server or chat room to see if your Discord microphone is working properly.
Configure automatic sensitivity settings
- Go to “User Settings” on the bottom left of the Preferences menu.
- Click on “Language and Video” and scroll down to “Input Sensitivity.”
- Make sure the switch is set to the “ON” position.
- Talk to the device and check to see if the bar lights up green.
- If not, turn the switch to the “OFF” position and place the bar in the center.
- If both the green and yellow bars light up, then your microphone is now working in Discord.
Running the Discord app as an administrator
- Right-click the Discord app icon and select Run as administrator.
- Be sure to click “Yes” when prompted by User Account Control.
- Scroll to the top of the page and use our microphone test tool to make sure your microphone is working.
Selecting the right input device
- Open Discord and go to the app settings, then to the language settings.
- Click on the drop-down bar under “Input Device.”
- Make sure your device is displayed and select it from the list.
- If it does not appear, there may be a hardware connection problem or a problem with your operating system settings.
- Send an audio message to Discord or use the built-in test in Discord to see if your audio is working.
Expert Tip: This repair tool scans the repositories and replaces corrupt or missing files if none of these methods have worked. It works well in most cases where the problem is due to system corruption. This tool will also optimize your system to maximize performance. It can be downloaded by Clicking Here
Frequently Asked Questions
How do I get my microphone to work in Discord?
In Discord, open the Settings menu by clicking the gear icon next to your name and avatar in the lower-left corner. In the "Settings" menu, under "App Settings" on the left, select the "Language and Video" option. A menu opens where you can change the microphone or headset settings.
Why can't anyone hear me in Discord?
This problem is usually due to incorrect sound settings or because your audio device is not selected as the default device. In some cases the problem may also be caused by a Discord update or a bug in the Discord application. Most of these causes can be fixed in a few minutes, so you don't have to worry.
How do I fix the sound in Discord?
- Check the status of your Discord server.
- Check the settings of your audio device.
- Check the connections.
- Set the default settings and then adjust them in the Windows settings.
- Check to see if you have muted/distracted audio.
- Check to see if you have muted the app in the sound settings.
- Update the application.
- Reboot the computer.
