Updated February 2025: Stop getting error messages and slow down your system with our optimization tool. Get it now at this link
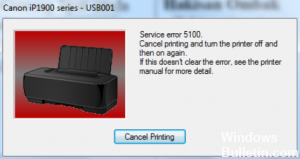
A Canon 5100 printer error code indicates that there is a problem with the ink carriage. Usually, something is blocking the ink cartridge carriage. Thus, the 5100 error is a carriage malfunction. This can usually be resolved by using service mode and emptying the print heads if they are blocked.
If you are experiencing the exact same problem with your Canon printer, there is no need to worry. In this blog, we will tell you the very simple steps to fix this error code. If the recommendations mentioned are ineffective for you, you can easily get reliable and trustworthy Canon support from the comfort of your home. This will be a convenient means of doing so.
What are the causes of Canon printer error 5100?

- Dirty print streak.
- Damaged printer driver.
- Problems with the ink cartridge.
- Paper jammed in the printer.
- The ink cartridge has moved.
How to repair a Canon 5100 printer error?
You can now prevent PC problems by using this tool, such as protecting you against file loss and malware. Additionally, it is a great way to optimize your computer for maximum performance. The program fixes common errors that might occur on Windows systems with ease - no need for hours of troubleshooting when you have the perfect solution at your fingertips:February 2025 Update:

Check for a paper jam in the printer
- Open the printer output cover and make sure there is no paper inside.
- Open the rear cover of the printer and check for a paper jam in the printer.
- Load the paper back into the feeder.
- Turn on the printer again.
Resetting the Printer Settings
- Turn off the printer by pressing the power button. The power button may not be available on some models.
- Disconnect the power cord and data cable from the printer.
- Wait 10 minutes and then plug it back in.
- Now turn the printer back on.
Check the seating of the printer cartridge
- Open the front cover. When you open the front cover, the cartridge automatically moves and stops at the replacement position. Now turn off the printer.
- Once the cartridge holder stops at the replacement position, push the cartridge down until it clicks into place.
- You can now remove the cartridge.
- Now reinsert the cartridge and make sure that it is inserted correctly.
- Close the front cover and check the function.
Expert Tip: This repair tool scans the repositories and replaces corrupt or missing files if none of these methods have worked. It works well in most cases where the problem is due to system corruption. This tool will also optimize your system to maximize performance. It can be downloaded by Clicking Here
Frequently Asked Questions
How do I get my Canon printer out of error mode?
- Make changes to the connection settings.
- Make sure your printer is connected to the network.
- Reinstall the printer driver.
- Set the Print Spooler service to automatic mode.
- Update Windows.
How do I fix a 5100 printer error?
- Check for a paper jam in the printer.
- Check the printer cartridge adjustment.
- Reset the printer settings.
- Clean any dust inside the printer.
- Clean the printer/encoder belt.
- Check for obstructions or blockages.
- Reset the ink absorber.
How do I clear the error status of my Canon printer?
- Change the port settings.
- Make sure your printer is connected to the network.
- Reinstall the printer driver.
- Set the print spooler service to run automatically.
- Update Windows.
