Updated February 2025: Stop getting error messages and slow down your system with our optimization tool. Get it now at this link
- Download and install the repair tool here.
- Let it scan your computer.
- The tool will then repair your computer.
By default, the creator of a file or folder in Microsoft Windows 10 is the owner of that file or folder. As the owner, this user can authorize or deny access to non-administrators. However, sometimes an administrator or user with administrator and/or transfer authorization rights may want to take responsibility for a file or folder.
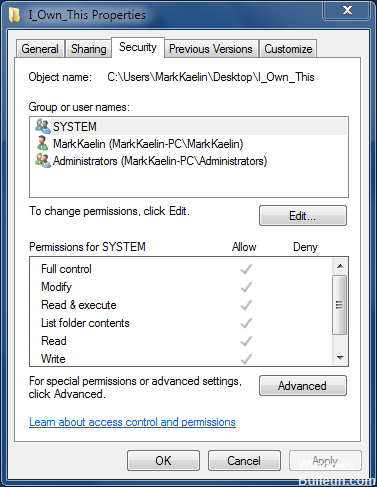
You want to take responsibility for a file or folder. This may be necessary if you determine that NTFS permissions have excluded you from a file or folder. As long as you are a system administrator, you should be able to take control and reset permissions if necessary.
A problem with a user accessing shared folders is often caused by underlying problems with the network connection. Be sure to check the base network connection first before processing NTFS permissions.
Take Ownership Registry File
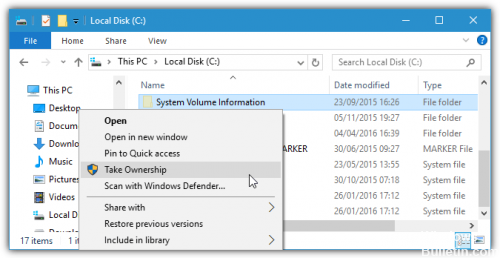
Although it is not technically a stand-alone tool, one of the easiest ways to obtain files, folders or even entire disks is to import a simple set of commands into your system registry. Then right-click on the object you want to control and choose Take possession from the context menu.
February 2025 Update:
You can now prevent PC problems by using this tool, such as protecting you against file loss and malware. Additionally, it is a great way to optimize your computer for maximum performance. The program fixes common errors that might occur on Windows systems with ease - no need for hours of troubleshooting when you have the perfect solution at your fingertips:
- Step 1 : Download PC Repair & Optimizer Tool (Windows 10, 8, 7, XP, Vista – Microsoft Gold Certified).
- Step 2 : Click “Start Scan” to find Windows registry issues that could be causing PC problems.
- Step 3 : Click “Repair All” to fix all issues.
Take ownership using File Explorer
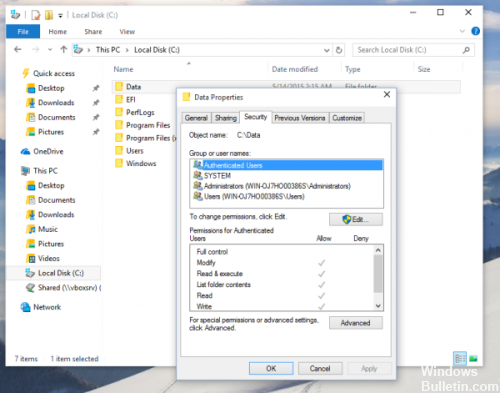
Take possession of a file or folder under Windows 10 without using third party tools.
- Open the File Explorer, then locate the file or folder you want to support.
- Right-click the file or folder, click Properties, then click the Security tab.
- Click on the Advanced button. The Advanced Security Settings window appears. Here, you must change the owner of the key.
- Click on the Edit link next to the Owner: label.
- The Select User or Group window appears.
- Select the user account using the Advanced button or simply enter your user account in the’Enter name of the item to select’ box and click OK.
- To change the owner of all subfolders and files in the folder, select the “Replace subfolder and object owners” check box in the Advanced Security Settings window. Click OK to change the owner.
Using a command line interface
Use the following command to try to take possession of a file:
> takeown <FileName>
For example:
> takeown d:\iwanna.exe
If you want to grant ownership to someone else, use the subinacl.exe command:
> subinacl /file <FilePath> /setowner=<User>
For example:
> subinacl /file \\rallen-svr1\docs\guide.doc /setowner=AMER\rallen
Or you can even grant ownership to a user over all the files in a directory:
> subinacl /subdirectories \\rallen-svr1\docs\* /setowner=AMER\rallen
CONCLUSION
It is important to note that when you have a folder, you can enable the All existing inheritable permissions option on all descendants with inheritable permissions for this item on the Advanced Security Settings page to replace the subfolder permissions with those of the parent folder.
Expert Tip: This repair tool scans the repositories and replaces corrupt or missing files if none of these methods have worked. It works well in most cases where the problem is due to system corruption. This tool will also optimize your system to maximize performance. It can be downloaded by Clicking Here
