Updated April 2024: Stop getting error messages and slow down your system with our optimization tool. Get it now at this link
- Download and install the repair tool here.
- Let it scan your computer.
- The tool will then repair your computer.
The User Account Control (UAC) dialog box appears on the secure desktop, so the Print Screen button would not enter it. If you are a technical writer who needs to capture the User Account Control dialog box to add it to the documentation or help files, here are some ways to take a screenshot of the User Account Control (UAC) prompt.
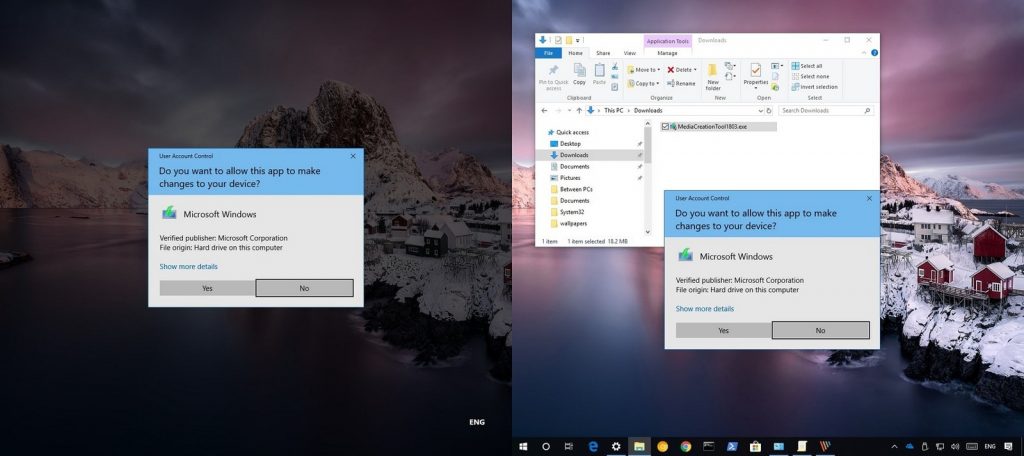
Windows Secure Desktop Mode
Both Windows built-in methods and third-party applications fail because Windows automatically enters Secure Desktop mode when the UAC prompt appears. Secure Desktop mode can only run reliable processes that work as a SYSTEM. It also prevents you from clicking anything other than the UAC prompt. This is the same thing that happens on the Windows login screen and when you press Ctrl-Alt-Del. The Microsoft User Account Control blog explains the process quite well.
Microsoft has developed Secure Desktop mode to prevent malicious code from tampering with the information displayed on the screen, prompting the user to install malware or reveal confidential information such as username and password. Unfortunately, this also prevents us from taking our UAC screenshot.
What is the answer? It turns out that there are a handful of ways to get around the locked UAC desktop. Here they are in my preferred order.
Use the Group Policy Editor

This method with the writer of the group policy should do the trick:
1) Run gpedit.msc
2) Under Computer Configuration\Window Settings\Security Settings\Local Policies\Security Options :
Change “User Account Control”: Switch to a secure desktop when an upgrade is requested
Cancel this change after the screenshot as it makes the system less secure!
April 2024 Update:
You can now prevent PC problems by using this tool, such as protecting you against file loss and malware. Additionally, it is a great way to optimize your computer for maximum performance. The program fixes common errors that might occur on Windows systems with ease - no need for hours of troubleshooting when you have the perfect solution at your fingertips:
- Step 1 : Download PC Repair & Optimizer Tool (Windows 10, 8, 7, XP, Vista – Microsoft Gold Certified).
- Step 2 : Click “Start Scan” to find Windows registry issues that could be causing PC problems.
- Step 3 : Click “Repair All” to fix all issues.
Disable Secure Desktop Mode via the Windows Registry
- Press Win+R (opens a Run field) and type regedit. Click Yes when you receive a prompt from the UAC.
- In the left pane, navigate to HKEY_LOCAL_MACHINE\SOFTWARE\Microsoft\Windows\CurrentVersion\Policies\System.
- In the right pane, look for the PromptOnSecureDesktop entry. If you do not have this entry, simply create it: right-click an empty space in the right pane and select New > DWORD Value (32-bit) and name it PromptOnSecureDesktop.
- Double-click PromptOnSecureDesktop, change the value to 0, and then click OK. See the figure below for illustration.
- Close the registry, and you are ready to go.
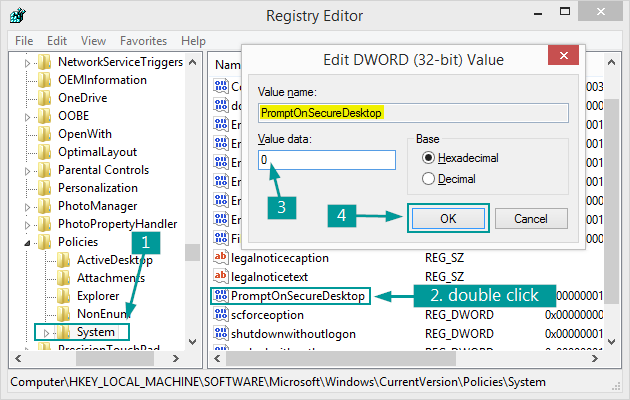
Overlaying the UAC Prompt
The default UAC settings apply an overlay to Windows 10 when it appears. This makes it difficult for a user to interact with the system without first responding to the command prompt. In some cases, the UAC prompt may open in the background, but in most cases it will prevent you from doing your work and prompt you to take action.
The overlay also prevents malicious applications from interacting with everything that happens behind the UAC. For example, if a script is written to automatically accept a UAC prompt, the overlay blocks the script from accessing the Yes and No options that the prompt displays. For this reason, it is important to reset the script after you take your screenshot.
https://stackoverflow.com/questions/4046940/how-to-screen-shot-a-uac-prompt
Expert Tip: This repair tool scans the repositories and replaces corrupt or missing files if none of these methods have worked. It works well in most cases where the problem is due to system corruption. This tool will also optimize your system to maximize performance. It can be downloaded by Clicking Here
