Updated February 2025: Stop getting error messages and slow down your system with our optimization tool. Get it now at this link
- Download and install the repair tool here.
- Let it scan your computer.
- The tool will then repair your computer.
The program often starts automatically because of the shortcut in the “Autoload” folder in the “Start” menu. The program can also be started automatically through a registry entry. Follow these instructions in the specified order to remove programs from autorun. After each step is complete, reboot the device to see if the problem is solved. If necessary, you can continue with the following instructions.
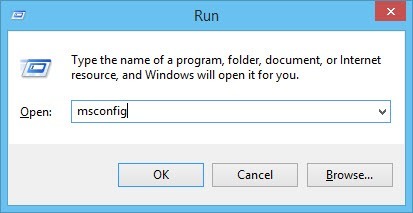
After you start your Windows computer, each member of a specific group of programs on your computer will start when you log on to Windows. These “autoloader elements” range from user-installed third-party programs that are configured to run at startup, to built-in Windows programs that the system must run at startup. Windows is the operating system that gives the user complete control over their computer. In this case, Windows users also have the right to determine which programs are to be launched at startup and which are not.
Windows users sometimes need to prevent certain programs from running at startup for various reasons (because the target program is malicious or dangerous, and the target program uses a lot of computer resources at startup, etc.). E)… others). Fortunately, it is quite easy to prevent the program from starting up when running on a Windows 7 computer. However, there are three different methods that a Windows 7 user can use to prevent a program or application from running on his computer when it starts up.
Disabling Startup Programs in Windows 7, Vista, or XP
Some programs make sense to run from Windows, for example B. Antivirus and Firewall. However, for most programs, launching at startup wastes resources and increases the launch time. Windows has the MSConfig tool installed, which allows you to quickly and easily see what is running at startup and, if necessary, disable the programs you prefer to run yourself after startup. This tool is available and can be used to disable running programs in Windows 7, Vista and XP.
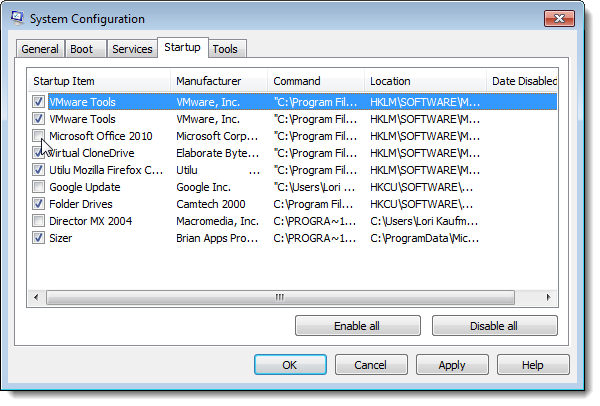
NOTE: THIS TOOL IS AVAILABLE AND CAN BE USED TO DISABLE PROGRAMS THAT YOU PREFER TO RUN ON WINDOWS 7, VISTA AND XP. MSConfig can be used to configure anything other than simple startup programs. So be careful what you do with it. If you do not know how to use it, just follow the instructions in this article and everything will be fine.
To start MSConfig, open the Start menu and type “msconfig.exe” (without quotes) in the search box. The results will be displayed as you type. If you see “msconfig.exe”, click on it or press Enter if it is highlighted.
February 2025 Update:
You can now prevent PC problems by using this tool, such as protecting you against file loss and malware. Additionally, it is a great way to optimize your computer for maximum performance. The program fixes common errors that might occur on Windows systems with ease - no need for hours of troubleshooting when you have the perfect solution at your fingertips:
- Step 1 : Download PC Repair & Optimizer Tool (Windows 10, 8, 7, XP, Vista – Microsoft Gold Certified).
- Step 2 : Click “Start Scan” to find Windows registry issues that could be causing PC problems.
- Step 3 : Click “Repair All” to fix all issues.
NOTE. If you are using Windows XP, open the “Run” dialog box in the Start menu, type msconfig.exe in the “Open” edit box and click “OK”.
In the main system setup window, click the AutoRestart tab. The list of all programs to be launched is displayed with a checkbox next to each one. To prevent the program from starting in Windows, select the checkbox next to the desired program so that there is no checkbox in the checkbox field. After you have made your choice, click OK.
A dialog box will appear informing you that you may need to restart your computer for the changes to take effect. Click “Restart” to restart the computer immediately. If you are not ready to restart your computer, click “Exit without restarting”.
Delete the registry entry
To delete an entry in the autoload registry:
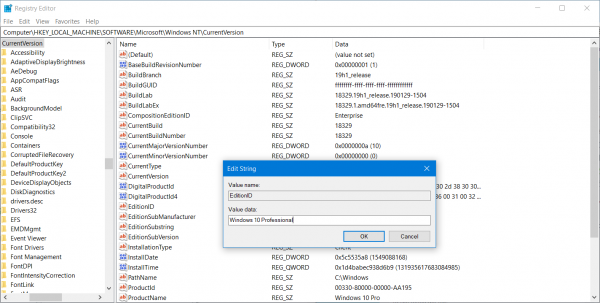
- Press Win-r. In the Open field: type regedit and press Enter.
- To save a backup copy of the registry, select “Export…” in the “File” menu.
- Be sure to mark the file destination. By default, the file is saved on your desktop.
- Give the file an obvious name, for example, B. Registry or Regback to remind you that this file is a registry backup.
- Make sure that “All” is selected in the “Export Range” field, and then click “Save”. This will create a backup of the working registry.
- To expand the HKEY LOCAL MACHINE, click the plus sign (+) on the left.
- Expand the SOFTWARE tree. Then expand Microsoft, then Windows, then CurrentVersion.
- Select the Run folder. On the right side of the screen you will see the programs that run at startup and may not be in the AutoRun folder. Some of them may be important programs, for example. B. Antivirus programs or firewalls. There may also be unwanted or unnecessary programs, such as spyware and adware. You need to determine what is needed and what is not.
- Highlight all programs that you want to prevent from running, then press the Delete key. Remember that uninstalling programs here will not delete them from your computer. it just prevents them from starting up automatically.
- Changes to the registry are made immediately, so you don’t have to save your changes. At this stage you can simply close the registry editor.
Expert Tip: This repair tool scans the repositories and replaces corrupt or missing files if none of these methods have worked. It works well in most cases where the problem is due to system corruption. This tool will also optimize your system to maximize performance. It can be downloaded by Clicking Here
