Updated October 2024: Stop getting error messages and slow down your system with our optimization tool. Get it now at this link
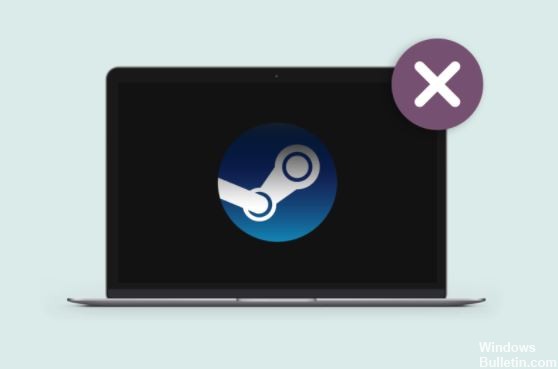
Steam is more than just a gaming application, as the client contains many features that make the user experience more enjoyable and intuitive. These features set Steam apart from many of its competitors.
One such feature is the Steam overlay, which can be used to perform various tasks on the platform. Given the importance of this feature, the overall experience of using Steam will suffer greatly if it stops working.
This guide contains all the methods necessary to fix the Steam overlay and ensure that you can use it properly again.
What causes Steam Overlay to malfunction?

- Your computer’s firewall may be the cause of this problem.
- One of the reasons for this problem is that Steam does not have administrative access.
- Sometimes your antivirus software interferes with Steam. This can cause this overlay problem.
- Some third-party applications can interfere with Steam overlay. Some of the applications that are known to cause problems are Fraps and Synapse.
How to solve the problem of Steam overlay not working?
You can now prevent PC problems by using this tool, such as protecting you against file loss and malware. Additionally, it is a great way to optimize your computer for maximum performance. The program fixes common errors that might occur on Windows systems with ease - no need for hours of troubleshooting when you have the perfect solution at your fingertips:October 2024 Update:

Check the integrity of the game
- Open the Steam client to the desktop.
- Select Library.
- Right-click on the affected game and open Properties.
- Select the LOCAL FILES tab.
- Finally, click the CHECK GAME FILES FOR INTEGRITY button.
Launch the Steam client as an administrator
- Right-click the Steam client shortcut on your desktop and open Properties.
- Select the Compatibility tab.
- Select the Run this program as administrator checkbox and confirm the changes.
Disable other third-party applications while playing
- In the Windows search bar, type MSConfig and open the system configuration.
- On the Services tab, check the Hide all Microsoft services checkbox.
- Click Disable All to disable all active third-party services.
- Now select the Autorun tab and go to Task Manager.
- Prevent all programs from running on your system and confirm the changes.
- Reboot your computer.
Make sure that you are using the latest version
- Open Steam.
- Click on Steam in the main panel and select “Check for Steam Client Updates.
- Wait for the updates to install and restart Steam.
Expert Tip: This repair tool scans the repositories and replaces corrupt or missing files if none of these methods have worked. It works well in most cases where the problem is due to system corruption. This tool will also optimize your system to maximize performance. It can be downloaded by Clicking Here
Frequently Asked Questions
How do I enable Steam overlay?
- Go to Steam > Settings.
- Go to the "In-game" tab.
- Activate "Enable Steam overlay in-game.
- Go to the library.
- Right-click on Gems of War and select Properties.
- On the General tab, check that "Enable in-game Steam overlay" is enabled.
Why does Steam overlay not work with Steam games?
- This problem may be caused by your computer's firewall.
- One of the reasons for this problem is that Steam does not have administrative access.
- Your antivirus software may be interfering with Steam. This may be the cause of the overlay problem.
Can Steam overlay cause problems?
The Steam overlay allows you to browse the web and send messages to friends while playing games, but it can also cause performance issues in some games. Turning off Steam overlay can improve the smoothness of games that experience these performance issues.
