Updated February 2025: Stop getting error messages and slow down your system with our optimization tool. Get it now at this link
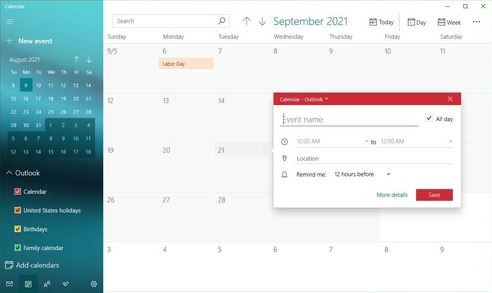
In Windows 10, the Calendar app allows you to connect third-party calendar services, such as Outlook.com, Microsoft 365, Google, Yahoo, and Apple iCloud, to manage and track appointments through one app.
Once you set up the app, calendar events usually sync automatically; however, some issues cause events not to show up in the Windows 10 app. However, if your computer’s calendars are not syncing, there are several troubleshooting steps you can take to resolve the issue.
In this Windows 10 guide, we’ll take a look at several steps to troubleshoot syncing issues with the Calendar/Mail app.
Why is Google Calendar/Mail not syncing on Windows 10?
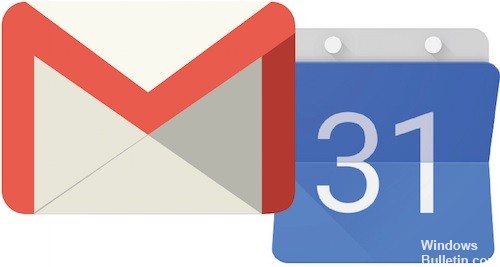
- The problem might be related to the sync frequency setting.
- An outdated version can also cause this problem.
- An outdated email application or configuration issue.
Here are the recommended troubleshooting steps to resolve this issue.
How to resolve the Google Calendar/Mail Not Syncing problem on Windows 10?
You can now prevent PC problems by using this tool, such as protecting you against file loss and malware. Additionally, it is a great way to optimize your computer for maximum performance. The program fixes common errors that might occur on Windows systems with ease - no need for hours of troubleshooting when you have the perfect solution at your fingertips:February 2025 Update:
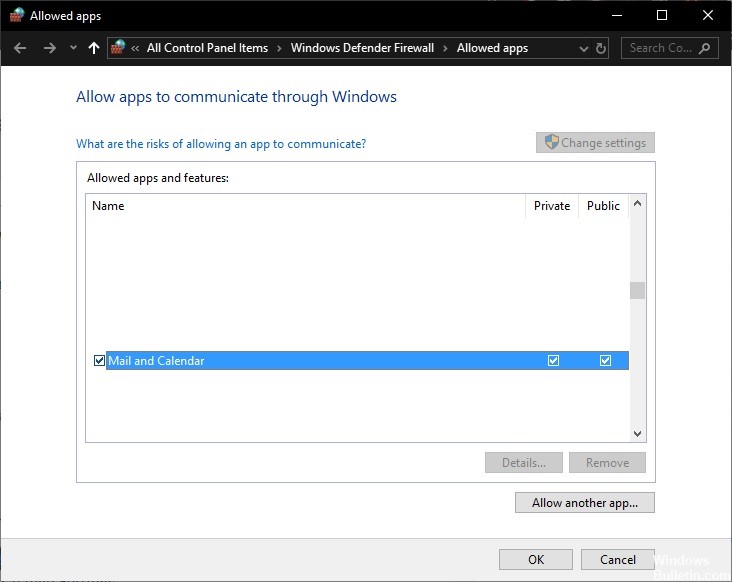
Allow the Calendar app via the Windows Firewall services
- Click on the Cortana search bar > type Windows Firewall > Allow the application through Windows Firewall.
- In the Windows Firewall settings > click Change settings.
- Scroll down and check the boxes for Mail and Calendar > private and public.
- Click OK to close the Windows Firewall window.
Changing the synchronization settings for each of your email accounts
- Click the Cortana search bar > type Calendar > open the application.
- In the Calendar app, click Gear Settings > click Manage Accounts.
- Click each of the accounts you are having problems with > select Change settings.
- Click on Change mailbox synchronization settings.
- Make sure that all available options are checked and select the time period for which you want to synchronize your data.
- Click Save and verify that the problem is resolved.
Enable the privacy settings so that the application can access your calendar data
- Press Win+X > select Settings from the menu.
- Select the Privacy button.
- Click on Calendar > enable the Allow apps to access my calendar option.
- See if this solved your problem.
Remove the problematic email accounts from your calendar and add them again.
- Click on the Cortana search bar > type calendar > open the app.
- In the Calendar app, select the Gear Settings button > click Manage Accounts.
- Click on the accounts you are having trouble with > select Edit Settings.
- Select Delete account from this device.
- Click the Save button.
- Add back the deleted account.
- Try to see if the problem persists.
Expert Tip: This repair tool scans the repositories and replaces corrupt or missing files if none of these methods have worked. It works well in most cases where the problem is due to system corruption. This tool will also optimize your system to maximize performance. It can be downloaded by Clicking Here
Frequently Asked Questions
How do I sync my Gmail calendar with Windows 10?
- Go to the Mail app.
- Click the Settings option.
- Click the Add account button.
- Then enter your Gmail ID and add it.
- Then go to Accounts and click on Sync.
- This will sync all of your emails, calendars, and Google contacts with Windows.
Why won't my Gmail sync on Windows 10?
Check the advanced mailbox settings and open Mail. Select Manage Accounts and select your email account. Select Change Mailbox Sync Settings -> Advanced Mailbox Settings. Make sure that the inbox and outbox server addresses and ports are specified correctly.
How do I synchronize Windows Mail with Google Calendar?
- Select the Start menu, type Calendar, and then select the Calendar app.
- When Windows Calendar opens, select the gear icon in the bottom left corner to open the calendar settings.
- In the Add Account window, select Google.
Why doesn't my email sync with my calendar?
Go to Settings -> Accounts -> select Exchange -> select the email address that is not syncing. Wait and check the Calendar app on your device. Note: If you see IMAP instead of Exchange or a sync error, your email account may not have been added correctly. Delete it by tapping More -> Delete Account.
