Updated February 2025: Stop getting error messages and slow down your system with our optimization tool. Get it now at this link
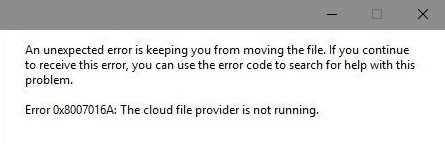
OneDrive error 0x8007016A, Cloud file provider is not working is one of the cases Unexpected error message cannot copy file when trying to delete or move/copy folders or files located in OneDrive folder. In this post, we will identify the possible causes and suggest the best solutions for this problem.
What causes the error 0x8007016a?

Error 0x8007016A is usually caused by an existing Microsoft Office package on your computer. When the problem occurs, users may not be able to use certain features and functions of Microsoft Office, such as cut, copy and paste.
Other possible causes of this problem are as follows:
Your current power plan does not allow the sync feature to work: Have you enabled the power saving plan on your device? This can cause the sync feature to completely shut down.
OneDrive sync is disabled: Sometimes third-party tools and apps try to reduce your computer’s power consumption. As a result, background system processes such as OneDrive syncing will be disabled.
A faulty Windows 10 update was installed: Many Windows 10 users report that the error was caused by a faulty Windows 10 update. Whether this is true or not, they say installing the latest update caused OneDrive’s automatic syncing to fail completely.
Corrupt files on OneDrive: Corrupt files on OneDrive can also cause an error code. In this case, you can solve the problem by cleaning up your files.
OneDrive File On-Demand enabled: In other cases, the problem occurs when OneDrive File On-Demand is enabled.
How to resolve the error 0x8007016a?
You can now prevent PC problems by using this tool, such as protecting you against file loss and malware. Additionally, it is a great way to optimize your computer for maximum performance. The program fixes common errors that might occur on Windows systems with ease - no need for hours of troubleshooting when you have the perfect solution at your fingertips:February 2025 Update:

Update Windows to the latest version
- First, click on “Windows.”
- Now click on the “Settings” icon. It looks like the gear-shaped button in the Start menu.
- After that, you need to select the “Update and Security” option.
- Then click on the “Check for Updates” tab.
- There, too, manage the update options.
- Then restart your system.
Changing your computer’s power-saving plan
- First, press Win + R, which will bring up the “Run” dialog box.
- Then enter the keywords “powercfg.cpl” in the text box of the “Run” dialog box.
- Now switch the powerplay to “High Performance” mode.
- You must then reboot your computer.
In some cases, restrictive battery-saving plans may remove custom settings, preventing you from syncing OneDrive.
Disable files on demand
- First, go to the “Taskbar.”
- Then find the OneDrive icon and right-click on it.
- Then select the “More” option.
- A new window will appear.
- Click on the “Settings” tab.
- Uncheck the “Files on Demand” option.
- Then reboot the system.
Reset OneDrive settings
- First of all, press two keys at the same time: Win + R.
- After a while, a Run dialog box will appear on the screen.
- Enter the following keywords: “%localappdata%MicrosoftOneDriveonedrive.exe/reset”.
- Finally, click on the “OK” button.
Expert Tip: This repair tool scans the repositories and replaces corrupt or missing files if none of these methods have worked. It works well in most cases where the problem is due to system corruption. This tool will also optimize your system to maximize performance. It can be downloaded by Clicking Here
Frequently Asked Questions
How to fix error 0x8007016A?
- Reboot your computer.
- Repair Microsoft Office.
- Perform a quick scan of SFC.
- Reinstall OneDrive.
- Remove garbage from the system.
- Update Windows 10 to the latest version.
- Disable the "File on Demand" feature.
What does error code 0x8007016A mean?
Users can save files to cloud storage and manage files or folders on the device. Recently, we received the error message 0x8007016A: Cloud file provider is not running when launching Windows 10, which means that some files temporarily cannot be opened or do not work properly.
How do I fix the "Cloud file provider is not running" message?
- Uninstall the faulty update.
- Disable the "Files on Demand" feature.
- Resume OneDrive syncing manually.
- Enable the Windows 10 power plan (if applicable).
- Reboot OneDrive.
- Delete the corrupt/damaged folder.
- Uninstall and reinstall OneDrive.
What does the error message 0x8007016A "Cloud File Provider not working" mean?
Many Windows users have encountered error 0x8007016A when trying to delete or move folders or files in a OneDrive folder. Most of the affected users reported that this error message occurs when using the latest version of OneDrive. In most cases, the problem is reported to occur on Windows 10.
