Updated July 2024: Stop getting error messages and slow down your system with our optimization tool. Get it now at this link
- Download and install the repair tool here.
- Let it scan your computer.
- The tool will then repair your computer.
These days, it’s important that you don’t have to worry about making changes to a document or writing a document. Gone are the days when you had to manually save changes to a document. However, some users have encountered the problem of automatically registering Microsoft Office products on their Macs. It turns out that the auto-save feature is inactive or not working properly, which means that the file will not be saved automatically.
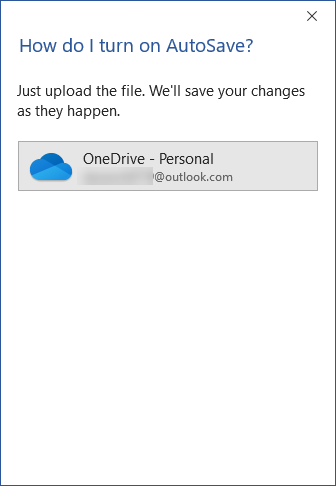
Normal local files on your system are the exception, as the problem only occurs when you sync the file with OneDrive. Essentially, the feature works so that when you save a file to your OneDrive account, it is automatically saved so that the changes you make are available in both the local version and the version saved in the cloud. Thus, autosave is automatically enabled when you work with a file that is stored in your personal OneDrive, OneDrive for business, or even Microsoft Sharepoint. Autosave doesn’t work in your case for several reasons, which we’ll list below.
- Save the file locally
- Older file formats.
Try enabling the autosave feature in Office, Excel, Word
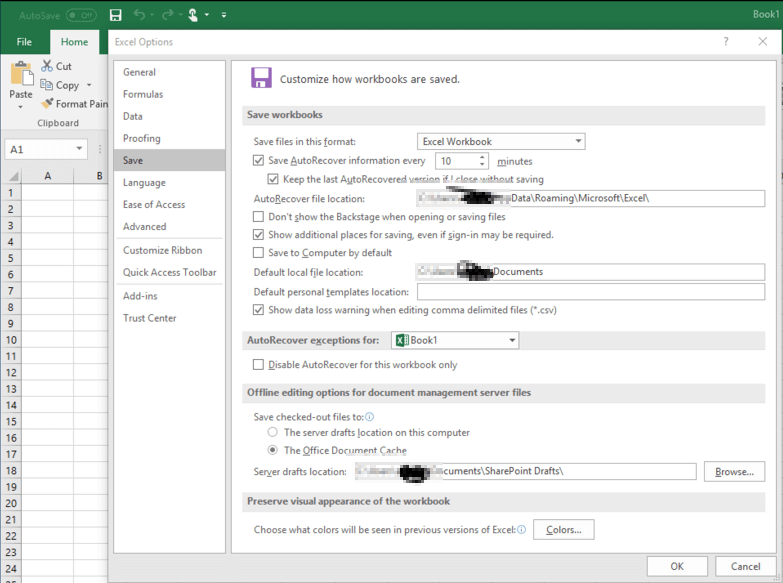
If the autosave feature doesn’t work to automatically save files in Word or Excel, you can try enabling the autosave feature in the Office app to see if it helps or not.
In this example, we’ll show you how to activate the auto-save feature in Excel/Word, etc. Office applications:
Step 1. Open an Excel or Word file, go to “File” and click “Options.”
Step 2. Go to “Save” and check “Save autosave information every ** minutes” to enable the autosave feature in the Word / Excel application.
July 2024 Update:
You can now prevent PC problems by using this tool, such as protecting you against file loss and malware. Additionally, it is a great way to optimize your computer for maximum performance. The program fixes common errors that might occur on Windows systems with ease - no need for hours of troubleshooting when you have the perfect solution at your fingertips:
- Step 1 : Download PC Repair & Optimizer Tool (Windows 10, 8, 7, XP, Vista – Microsoft Gold Certified).
- Step 2 : Click “Start Scan” to find Windows registry issues that could be causing PC problems.
- Step 3 : Click “Repair All” to fix all issues.
That way, you can save an Excel or Word document every ** minutes at your discretion.
As we all know, Autosave is enabled when you save a file to a cloud service such as OneDrive, OneDrive, Business or SharePoint. To enable the auto-save feature, you can continue with the following tips:
Step 3. Open the Word or Excel file and choose File>Account>Update Options>Update Now.
Step 4. Open the Office application, click File>Open, and navigate to the server location (OneDrive or SharePoint).
Step 5. Open the file in a web browser directly to the OneDrive or SharePoint location where it is saved.
You will then be able to automatically save the Word or Excel files yourself.
They don’t save files to OneDrive or SharePoint
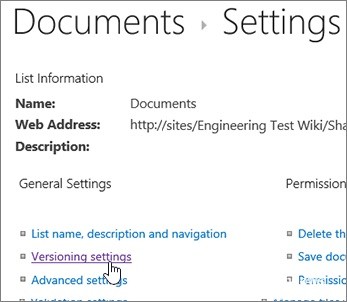
Yes, the autosave feature is only available and is automatically enabled when you work with a file stored in OneDrive, OneDrive for Business, or SharePoint Online. In other words, the autosave feature is disabled and cannot be enabled when working on a document without saving it to OneDrive / SharePoint Online or when working on a document stored on your computer or offline.
In short, Autosave is designed for users who save files to OneDrive.
Autosave is also disabled if your file is in a local OneDrive folder and syncing is paused or disabled.
NOTE. The Autosave feature available in Office programs is completely different from the Autosave feature. The Autosave feature is also available when you save files offline or work on a file without saving it. The Autosave feature allows you to recover files in the event of a crash or if you accidentally close a file without saving it.
Expert Tip: This repair tool scans the repositories and replaces corrupt or missing files if none of these methods have worked. It works well in most cases where the problem is due to system corruption. This tool will also optimize your system to maximize performance. It can be downloaded by Clicking Here
