Updated February 2025: Stop getting error messages and slow down your system with our optimization tool. Get it now at this link
- Download and install the repair tool here.
- Let it scan your computer.
- The tool will then repair your computer.
Want to share documents, photos, videos or a printer with another person or another computer on the same network? Older versions of Windows 7 and 8.1 allow you to create and manage a Home Group to share these items with other computers on the same network. But unfortunately, with the latest version of Windows 10, Microsoft has abandoned the home group feature and introduced a nearby sharing feature that makes it easier to share files and printers. In this article, we will explain the steps for sharing files and printers on your local network under Windows 10.
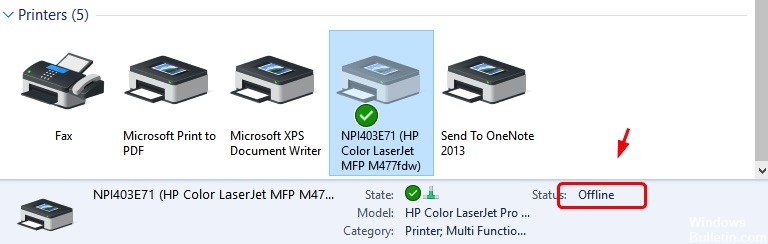
File and Printer Sharing on Windows 10
Share Through Email
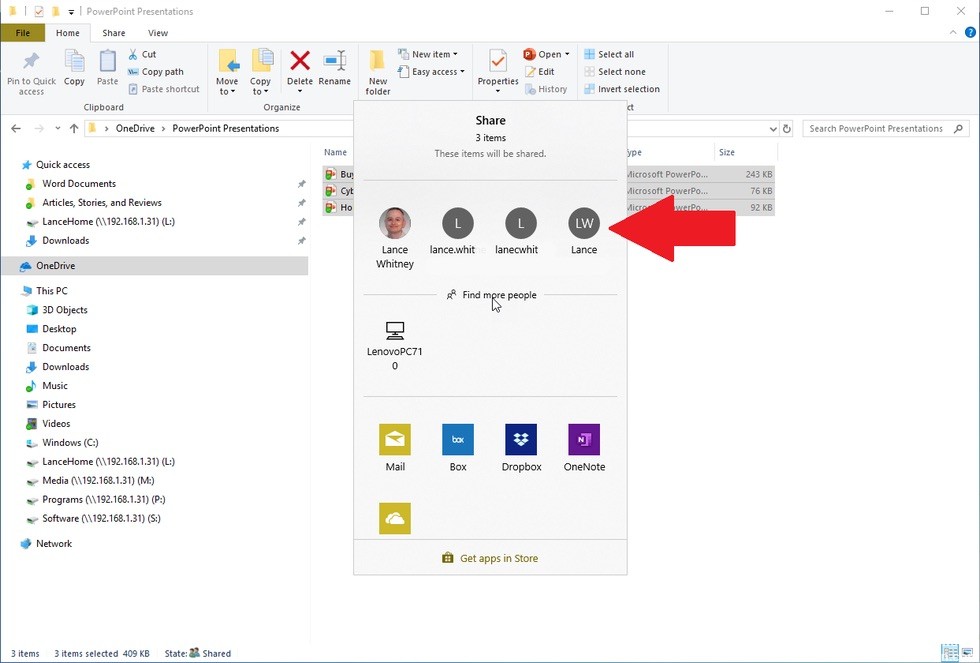
The Share window offers some options. To share your files by email, select an existing contact or click the Find Others link and select the contact you want to share the file with.
You can send files directly from File Explorer without using another application. Confirm the email with the attachments you want to share, then send it.
February 2025 Update:
You can now prevent PC problems by using this tool, such as protecting you against file loss and malware. Additionally, it is a great way to optimize your computer for maximum performance. The program fixes common errors that might occur on Windows systems with ease - no need for hours of troubleshooting when you have the perfect solution at your fingertips:
- Step 1 : Download PC Repair & Optimizer Tool (Windows 10, 8, 7, XP, Vista – Microsoft Gold Certified).
- Step 2 : Click “Start Scan” to find Windows registry issues that could be causing PC problems.
- Step 3 : Click “Repair All” to fix all issues.
Enable Network Printer Sharing
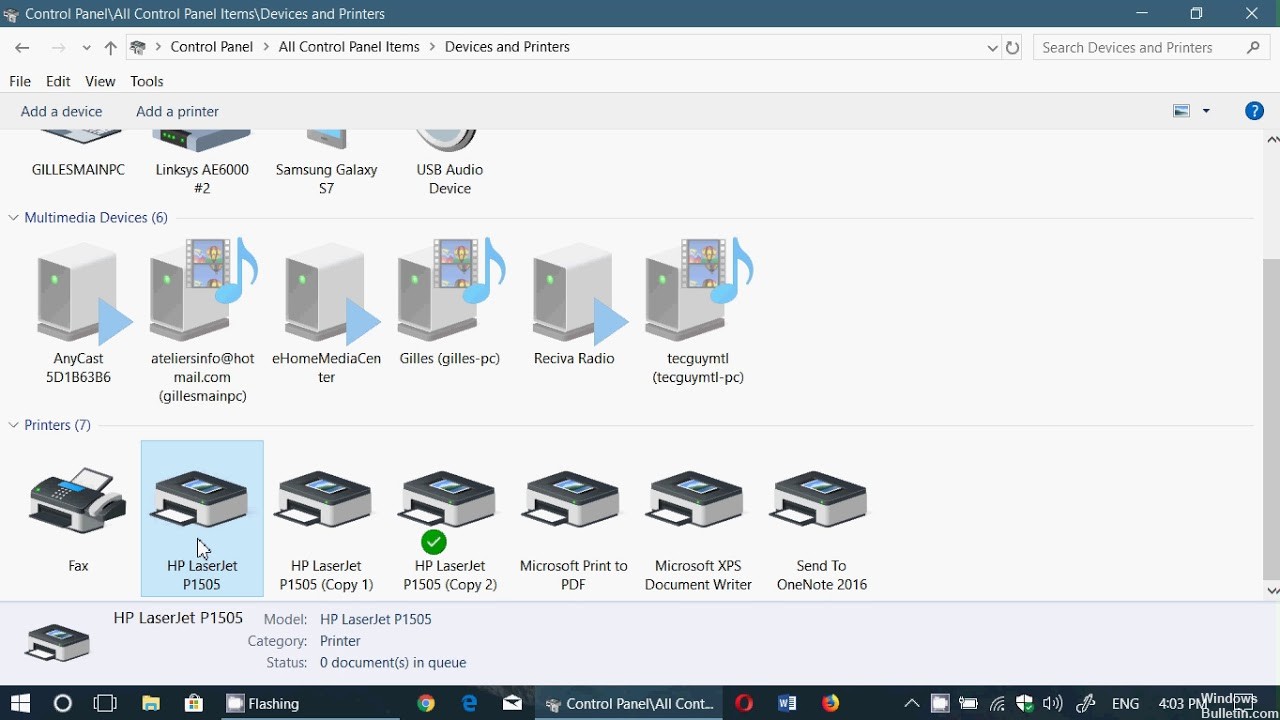
To share a printer, you must first connect and set up the printer on another Macintosh (see chapter 12 for details). Once the printer is set up and running, follow the steps below to make the printer available on a local network :
- Click the Share icon in the System Preferences window.
- Click the check box in front of the Printer Sharing service.
- In the Printers list, click the check boxes in front of each printer you want to share. The printers are immediately available to all members of your network.
- Close the System Preferences or continue to set up sharing.
Sharing Files in Windows 10
- Open the file explorer with the Windows + E key combination.
- Now open the folder containing the files you want to share.
- Then select one, several or all of the files you want to share with another person or computer.
- And click on the Sharing tab. You can also right-click on your selection and choose Share from the context menu.
- Select the computer you want to share the file or photo with
File Transfer via the Cloud
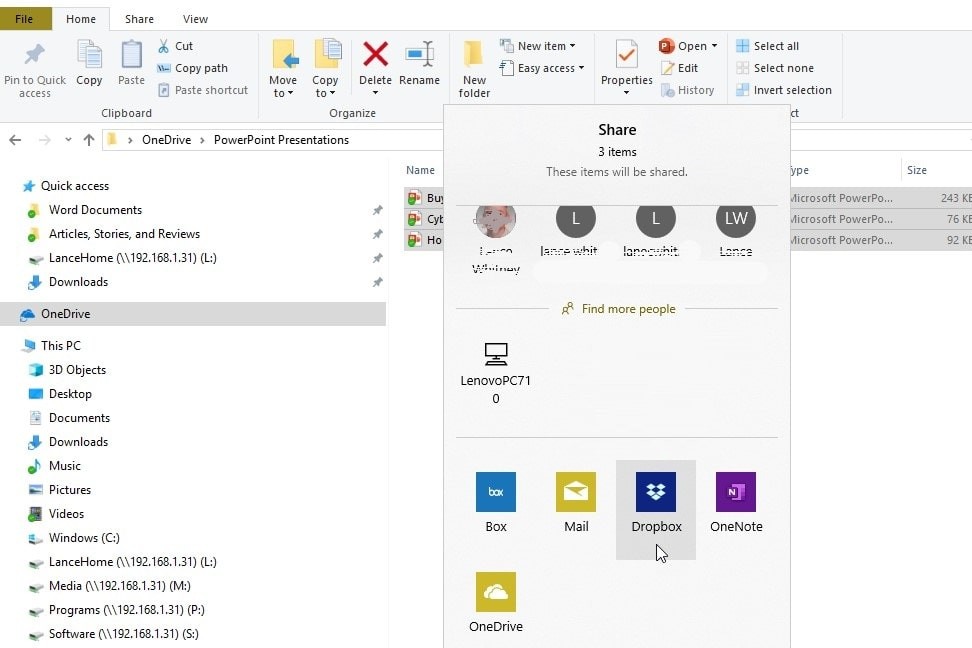
If you are looking for shared file folders on the network that are the cause, you can do this by sharing the file with any Windows application that supports services such as Dropbox or OneDrive, and then saving the file. You must then open this service in your browser to share the file with someone.
Conclusion
Hopefully, you’ll never have to face most of these things. If your network printer is properly connected to the network, chances are Windows will install it for you right away. And if your network is mostly Windows computers and you use the home group to share files and printers, things should be mostly automatic. If not – or if you have a more complicated setup – at least you know you have some options.
https://www.pcmag.com/news/355893/how-to-share-access-files-on-multiple-pcs-via-homegroup
Expert Tip: This repair tool scans the repositories and replaces corrupt or missing files if none of these methods have worked. It works well in most cases where the problem is due to system corruption. This tool will also optimize your system to maximize performance. It can be downloaded by Clicking Here
