Updated February 2025: Stop getting error messages and slow down your system with our optimization tool. Get it now at this link
- Download and install the repair tool here.
- Let it scan your computer.
- The tool will then repair your computer.
In response to parental concerns about inappropriate YouTube content viewed by children, Google today announced an expansion of the range of parental controls for its YouTube Kids application. The new features allow parents to lock the YouTube Kids application so that it only displays channels that have been verified by a human, not just algorithms. And that includes both content displayed in the application itself and recommended videos. A later update will allow parents to configure which videos and channels can be displayed specifically.
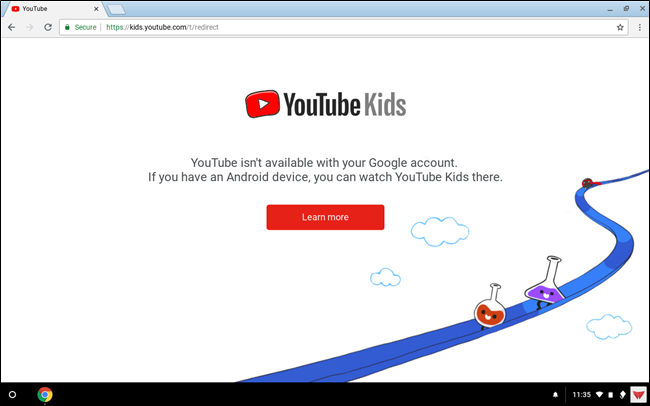
The controls will be “opt-in”, meaning that parents will need to explicitly enable the various settings for each child’s profile in the YouTube Kids settings.
YouTube Kids was launched less than three years ago and has been very successful, at least in terms of usage data. More than 11 million children launch the application every week, and more than 70 billion videos have been viewed on the application so far.
How Family Link works
To set up parental controls on a Chromebook, you must have a Chromebook running under Chrome OS 65 or higher and a Family Link account. If you don’t have an account, you can easily download and install the application from the iOS or Android app stores. It is intended for families with children under 13 years old.
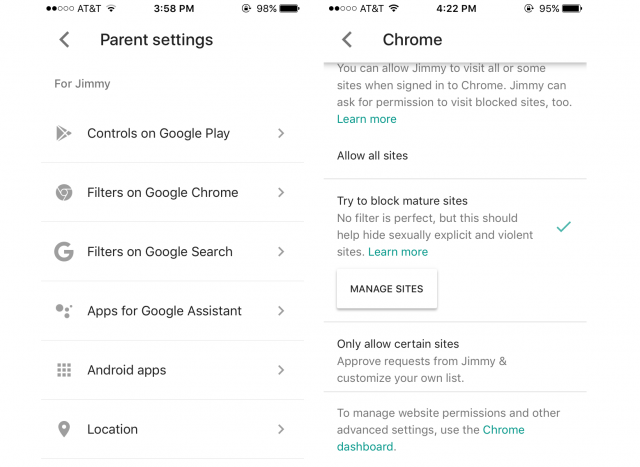
You can add your child to the Family Link account by clicking the Add a person button on the locked screen of Chromebook. Use your child’s Family Link account information to sign in.
You’ll see a prompt explaining how the Family Link feature works on your Chromebook. When you click OK, you have completed the process of integrating Family Link into your Chromebook and have provided your child with a Chromebook account that you can monitor.
February 2025 Update:
You can now prevent PC problems by using this tool, such as protecting you against file loss and malware. Additionally, it is a great way to optimize your computer for maximum performance. The program fixes common errors that might occur on Windows systems with ease - no need for hours of troubleshooting when you have the perfect solution at your fingertips:
- Step 1 : Download PC Repair & Optimizer Tool (Windows 10, 8, 7, XP, Vista – Microsoft Gold Certified).
- Step 2 : Click “Start Scan” to find Windows registry issues that could be causing PC problems.
- Step 3 : Click “Repair All” to fix all issues.
A Word of Warning Before Enabling Family Link
Before spending a lot of time setting up Family Link, you should know that Family Link is still under development on Chrome OS. Thus, some essential features are missing:
- There is no access to the Google Play store through Family Link accounts.
- YouTube is blocked by default, but you can’t unblock it.
- Blocking YouTube is doubly stupid because it tries to redirect to YouTube Kids instead, which only exists as an application and is not available in a Family Link account because there is no Google Play Store.
It’s quite a mess, and we wouldn’t blame you if you didn’t want to deal with it at this point. Chances are your kids are going to want to watch YouTube and play Minecraft all day, and they can’t do either with a Family Link account.
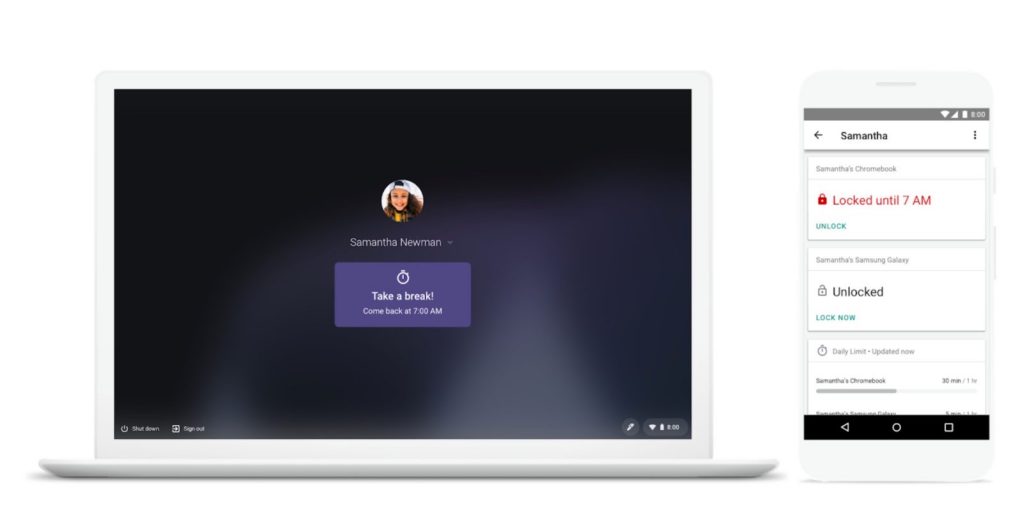
How to Set up Family Link
The configuration of Family Link varies depending on the type of device and the age of the child. High level steps for all scenarios include
- Downloading the Family Link application to the parents’ device (available for iOS and Android)
- Create a Gmail account for the child, if he or she doesn’t already have one. Family Link only works with a Gmail account. ***NOTE – if you’re a parent with an iPhone and have downloaded the Family Link application, DO NOT attempt to create your child’s Gmail Family Link account from the iOS application. You’ll end up in a dead end where the app will give you a 9-digit code like XXX-xxx-XXX and ask you to link it to a device. Unfortunately, there is no place to enter this 9-digit code into a Chromebook. This is a dead end, which we have discussed with Google in several support threads, and no one, not even the “Google experts”, knows how to solve the problem. Stay out of the iOS application when you create a Gmail account by following the link.
- For Chromebooks, sign in to the device with the new Gmail account (or if the child is over 13 and has an existing account, use it).
- For Android devices, download the Family Link for Children & Teens app.
- For both types of devices, ask a parent to supervise the device. For Chromebook, children under the age of 13 are automatically monitored when you sign in to the device using your Gmail account, but for Chromebook, teens 13 years of age and older will invite a parent to monitor the settings. For Android devices (smartphones and tablets), all children and teens must invite their parents via the Google Family Link for Children & Teens application, which we hope you downloaded in step 4.
https://support.google.com/families/answer/7124142?hl=en
Expert Tip: This repair tool scans the repositories and replaces corrupt or missing files if none of these methods have worked. It works well in most cases where the problem is due to system corruption. This tool will also optimize your system to maximize performance. It can be downloaded by Clicking Here
